
 |
Für die Installation
des HELIUM V Clients ab August 2019 gehen Sie bitte wie folgt vor.
Für ältere Installationen siehe.
Für die
Verwendung des One-Klick-Install-Clients
siehe bitte.
Installieren Sie die für HELIUM V angepasste OpenJDK8 Version.
Sie finden diese hier. Bitte
beachten Sie, dass diese je nach Bedarf aktualisiert wird.
Für die
Installation unter Windows gehen Sie wie
hier beschrieben vor.
Anmerkung: Sollte aufgrund von anderen Programmen
die für kommerzielle Anwendungen lizenzkostenpflichtige Oracle - Java - Version
(JRE) verwendet werden müssen, so verwenden Sie bitte trotzdem nur Java8.
Hinweis: HELIUM V kann auch so eingerichtet werden, dass HELIUM V seine eigene
JavaRunTime verwendet.
Installieren Sie nun den HELIUM V Client auf Ihrem
Rechner. Gehen Sie dazu bitte wie folgt vor:
Nach erfolgreiche Installation von Java starten Sie bitte einen Internet-Browser Ihrer Wahl und laden von Ihrem HELIUM V Server den passenden HELIUM V Client herunter. Geben Sie dazu http://HELIUMV_SERVER:8080/helium-install/ ein. Ersetzen Sie das Wort HELIUMV_SERVER durch den vollständigen Namen Ihres HELIUM V Servers. Wichtig: Es muss Ihr HELIUM V Server unter diesem Namen erreichbar sein. Nur die Angabe von IP-Adressen (192.168.123.123) ist nicht zielführend.
Nun finden Sie auf
Ihrem Desktop/Schreibtisch das HELIUM V ICON
![]() . Starten Sie Ihr HELIUM V durch
Doppelklick auf das ICON und melden Sie sich mit den mitgeteilten Benutzernamen
und Passwörtern an. Beachten Sie, dass für beide die Groß-/Kleinschreibung
Bedeutung hat.
. Starten Sie Ihr HELIUM V durch
Doppelklick auf das ICON und melden Sie sich mit den mitgeteilten Benutzernamen
und Passwörtern an. Beachten Sie, dass für beide die Groß-/Kleinschreibung
Bedeutung hat.
Sollten Sie die Zugangsdaten von uns bekommen haben, so ändern
Sie bitte in jedem Falle Ihr Passwort. Für neue Benutzer vergeben wir in der
Regel Standardpasswörter.
Die
Installationsdateien finden Sie im Verzeichnis \\IHR_HELIUMV_SERVER\CLIENT\install.exe. Je nach Vorgaben Ihres
Systemadministrators können diese auch in einem anderen Verzeichnis sein. Bitte
stimmen Sie dies auf alle Fälle mit Ihrem Systemadministrator ab.
Für die
Änderungen aufgrund des Major-Updates Ende 2018 siehe.
Denken Sie an die Anwender ->
siehe bitte!
Die Installation des HELIUM V Clients für Microsoft® Betriebssysteme erfolgt durch starten der Install.exe aus dem oben genannten Client Installverzeichnis. Siehe dazu bitte auch Clientinstallation geht nicht weiter.
Meldet dieses Programm bereits Fehler, so ist wahrscheinlich die auf dem PC installierte Java Runtime falsch oder defekt.
Prüfen Sie dies bitte durch Aufruf der Command-Shell (Start, Ausführen, cmd, ok) und geben Sie java -Version (Enter) ein.
Nun muss
java version "1.6.0_05"
Java(TM) SE Runtime Environment (build 1.6.0_05-b13)
Java HotSpot(TM) Client VM (build 10.0-b19, mixed mode,
sharing)
Erscheint eine andere Anzeige, so deinstallieren Sie bitte, wenn die Java Runtime nicht von anderen Programmen benötigt wird, die Java Runtime über Start, Systemsteuerung, Software. Daran anschließend installieren Sie die mitgelieferte Java Runtime. Diese finden Sie ebenfalls im oben angeführten Verzeichnis \\IHR_HELIUMV_SERVER\CLIENT\jre-6u20-windows-i586.exe
Wichtig: Denken Sie bitte daran, das automatische Java-Update auszuschalten. Siehe untenstehende Empfehlung.
Für die Installation unter Windows 7 siehe bitte.
Für die Installation unter Linux siehe bitte.
![]()
Wichtig:
Achten Sie, gerade bei neuen Betriebssystemen darauf, dass die richtige Java Version eingesetzt wird. Verwenden Sie bei 64Bit Systemen eine passende 64Bit Java Version. Achten Sie darauf dass die Java Version für das Betriebssystem freigegeben ist!
Nach der Erstinstallation von HELIUM V auf ihrem PC steht ab Client-Version 3707 das automatische Client-Update zur Verfügung.
Das bedeutet, dass bei der Aktualisierung Ihres HELIUM V Servers die dazupassende Client-Version in der HELIUM V Datenbank zur Verfügung gestellt wird. Beim Starten des Clients wird die Version geprüft. Ist eine neuere Client Version in Ihrer HELIUM V Datenbank verfügbar, so erscheint die Meldung
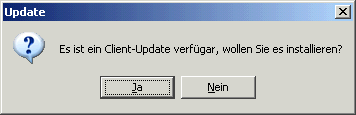
Antworten Sie hier mit Ja.
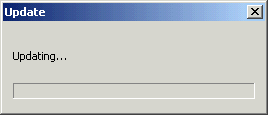
Nach ca. 30Sekunden ist die grundsätzliche Initialisierung des Updates abgeschlossen und es wird ein Fortschrittsbalken angezeigt. Das Herunterladen des Updates kann, je nach Geschwindigkeit Ihrer Verbindung zum HELIUM V Server zwischen wenigen Sekunden bis zu einigen Minuten dauern. Beachten Sie bitte die Aktualisierung des Fortschrittsbalkens.
Ist der Client heruntergeladen, wird die Installation des HELIUM V Clients gestartet und der laufende HELIUM V Client beendet.
Nach der Aktualisierung Ihres HELIUM V Clients, muss Ihr HELIUM V Client erneut gestartet werden. Die Installations-/Aktualisierung-Schritte sind damit abgeschlossen.
WICHTIG:
Für die Installation
ist die entsprechende Berechtigung (Hauptbenutzer/Administrator) auf Ihrem PC
erforderlich.
Wird Windows Vista oder Windows 7 verwendet, so muss die Installation als Administrator
erfolgen. Die Anmeldung als ein Benutzer der Mitglied der Gruppe Administratoren
ist, reicht leider nicht aus.
Es hat sich in der Praxis bewährt, wenn die Benutzergruppe Jeder (Everyone) auf
das HELIUM V Client-Installationsverzeichnis, in der Regel c:\Programme\helium_v
Lese- und Schreibrechte hat. Diese Rechte sind auch für die Ablage der Dateien
aus der HELIUM V Zwischenablage und für die Protokollierung der Client-Logs
erforderlich.
Für MAC-User werden fertig gepackte Clients immer mit der entsprechenden Server Version mitgeliefert. Kopieren Sie diese vom zentralen Server auf Ihren Client.
Q: Umstellung auf eine neuere Java Runtime.
A: Ab Client Version 5.10.052.3818 muss die Java Runtime 1.6.0_05 eingesetzt werden.
Diese können Sie unter http://java.sun.com/products/archive/ dann bei JDK/JRE - 6, Go und dann Download JRE herunterladen. Alternativ steht auch der Link http://jdk6.java.net/download.html mit aktuellen Versionen für alle Betriebssysteme zur Verfügung.
Weitere Javaversionen finden Sie auch unter http://www.oracle.com/technetwork/java/archive-139210.html
Ab der Version
8372 nutzt HELIUM V neue Technologien und Funktionen von Java, somit ist an den
Client-Rechnern Java 7 erforderlich!
Beachten Sie bitte, dass vor der Durchführung der Updates der Clients die Java
Version 7 installiert ist.
Bitte achten Sie darauf, dass Java 8 nicht verwendet werden darf. Eine Freigabe
ist auf Grund von Fehlern in Java 8 derzeit nicht geplant.
Verwendung in 64Bit Umgebungen
Für 64 Bit Umgebungen, z.B. Windows XP 64Bit, sind andere Java RunTimes erforderlich. Bitte wenden Sie sich an Ihren HELIUM V Händler oder siehe auch direkt unter http://java.sun.com/products/archive/.
Q: Auf meinem PC ist bereits eine JVM (Java Virtual Machine) installiert. Diese entspricht aber nicht der von HELIUM V geforderten Version. Wie kann ich beide JVMs verwenden.
A: Für den Fall, dass Sie auf Ihrem Client unterschiedliche Java Versionen verwenden müssen, muss der den Client aufrufende
Batch (C:\Programme\helium_v\lpclientpc.bat) um die absolute Pfadangabe der richtigen Javaruntime (JRE) erweitert werden.
Beispiel: start C:\Programme\Java\jre1.6.0_05\bin\javaw.exe -Xms128m ......... usw.
Anmerkung für MAC OS X Anwender. Diese Version wird mit dem Betriebssystem
mitgeliefert.
Damit
nicht laufend nach neuen Updates, welche Sie NICHT installieren dürfen, gesucht
wird, stellen Sie die Javakonsole, diese erhalten Sie durch einen Rechtsklick auf das Java Icon ![]() ,
wie folgt ein:
,
wie folgt ein:
Unter
![]() , den Haken
bei
, den Haken
bei ![]() bitte rausnehmen.
bitte rausnehmen.
Unter
![]() , den
Haken bei
, den
Haken bei ![]() ebenfalls herausnehmen.
ebenfalls herausnehmen.
Die Einstellung mit übernehmen abspeichern.
Q: Kann auf den HELIUM V Server auch mittels VPN zugegriffen werden?
A: Ja selbstverständlich.
Wichtig ist, dass die unter System beschriebenen Portadressen von Ihrer VPN Verbindung durchgeroutet werden.
Einziger Unterschied zur Verbindung im Lan ist, dass üblicherweise die Server IP Adresse direkt eingetragen werden muss, da üblicherweise die Namensauflösung nicht über die VPNs drübergezogen wird.
Es muss dies entweder bei der Clientinstallation angegeben werden. Alternativ können Sie dies auch direkt im Clientaufruf anpassen.
Diesen Aufruf finden Sie in Windowssystemen in der Regel unter c:\programme\Helium_V\lpclientpc.bat. Sie finden hier einen Eintrag ...=jnp://servername:2099...... . Anstelle des Servernamens tragen Sie bitte die IP-Adresse Ihres HELIUM V Servers ein.
Q: Meine Clientinstallation startet, nach der Eingabe des Servernamens komme ich nicht mehr weiter.
A: Bitte beachten Sie, dass in einigen Netzwerkumgebungen die Clientinstallation ausgehend von einem Laufwerksbuchstaben durchgeführt werden muss. Ein deutlichen Indiz dafür ist, wenn bei der Auswahl der Clientsprache keine Sprachen angezeigt werden.

Werden hier keine Sprachen angezeigt, so starten Sie die Installation bitte von einem Laufwerk aus (Netzlaufwerk bzw. lokales Laufwerk).
Q: Nach dem Update auf 4789 kann ich mich nicht mehr anmelden. Es kommt immer "Fehlerhaftes Passwort"?
Hintergrund: Mit dieser Version wurde die Sicherheit des Passwortes deutlich verbessert. Daher steht bei diesem Versionssprung das automatische Clientupdate nicht zur Verfügung. Bitte installieren Sie den Client von den bei Ihnen üblichen Netzwerklaufwerken.
Q: Wo kann ich die Änderungsliste einsehen?
Nach dem Update Ihres HELIUM V erscheint automatisch nachstehende Änderung,

mit der die aktuellen Änderungen an Ihrer HELIUM V Installation angezeigt werden können.
Sie finden diesen Link auch hier: Aktuelles Änderungsprotokoll
Diese Meldung wird solange angezeigt, bis Sie einmal das Änderungsprotokoll angesehen haben. Danach wird das Änderungsprotokoll erst beim nächsten Update wieder angezeigt.
Q: Was ist bei der Installation unter Windows 7 zu beachten?
A: Windows 7 lässt normalerweise die Installation von Dateien im Verzeichnis Programme nur dann zu wenn dem zugestimmt wird. Damit insbesondere das Client-Update wie gewohnt funktioniert vergeben Sie bitte für das Verzeichnis c:\Programme\Helium_V (bzw. dem Speicherort Ihrer HELIUM V Installation) für den Benutzer "Jeder" volle Zugriffsrechte.
Hinweis: Dies ist auch für die Ablage der Log-Dateien des Clients und für die Zwischenablage zwingend erforderlich.
Q: Meine Clientinstallation startet immer wieder von vorne?
A: Wenn der HELIUM V Client gestartet wird, so wird geprüft ob die Client-Version mit der Serverversion zusammenstimmt. Ist dies nicht der Fall so kommt die oben beschriebene Frage nach der Aktualisierung des Clients.
Hier ist wichtig, dass der Client in das gleiche Verzeichnis installiert / aktualisiert wird, von dem aus auch Ihr HELIUM V Client gestartet wird. Erfolgt die Aktualisierung in ein anderes Verzeichnis, so wird auch der von Ihnen gestartete Client nicht aktualisiert, und damit erscheint wiederum die Frage.
Wir raten daher immer den vorgeschlagenen Pfad bei der Installation zu verwenden. Dieser ist für die Windowsinstallationen in aller Regel c:\Programme\helium_v
Prüfen des Aufruf-Pfades Ihrer HELIUM V Installation:
In Windowsinstallationen klicken Sie bitte mit der rechten Maustaste auf das HELIUM V Icon und dann auf Eigenschaften (linke Maustaste).

Hier sehen Sie unter Ziel den aufrufenden Batch mit dem Ihr HELIUM V Client gestartet wird.
Das bedeutet in unserem Beispiel, dass HELIUM V nach C:\Programme\helium_v installiert werden muss.
Sollte es trotzdem nicht funktionieren, so wählen Sie bitte bei der Installation explizit das Verzeichnis durch Klick auf Auswählen aus.
ACHTUNG!
Bis zur HELIUM V Version 8588 werden alle Unterordner und Dateien die sich in diesem Verzeichnis befinden gelöscht!
Ab der Version 8588 werden bei der Client-Installation nur mehr HELIUM V-eigene Dateien gelöscht.
Wir empfehlen die Client-Installation auf lokalen Rechnern, eine Installation auf zb. auf Netzwerklaufwerken kann starke Geschwindigkeitseinbußen bewirken.
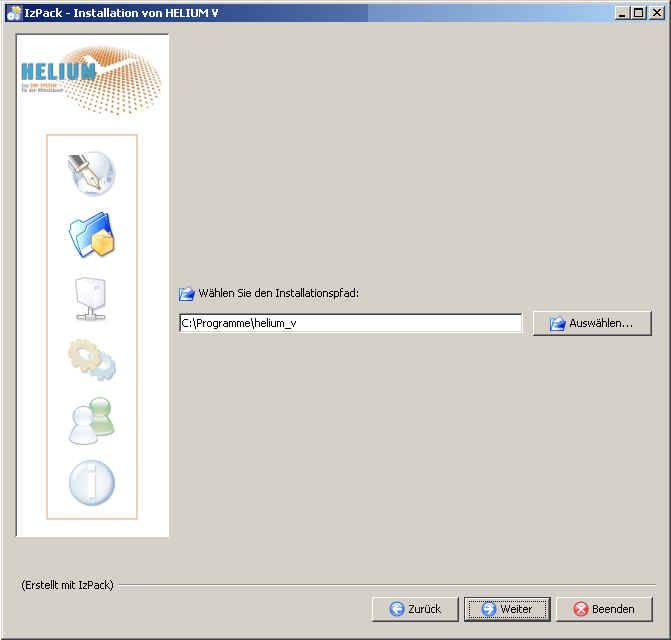
Wichtig: Hier ist der Pfad anzugeben.
Sollte nach der Installation wiederum die Frage nach dem Clientupdate erscheinen, so prüfen Sie bitte, ob die angezeigte Build Nummer des gestarteten Clients nach dem Update der neuen Build Nummer entspricht. Diese Nummer teilt Ihnen Ihr HELIUM V Betreuer gerne mit. Sie wird für jede generierte Programmversion erhöht und hat daher für den Anwender keine nachvollziehbare Logik, mit Ausnahme dass ein neuerer Client eine höhere Nummer haben muss. Ändert sich diese Nummer nach dem zweiten Update nicht, so wurde beim Eintrag der Clientverteilung eine falsche Clientversion eingespielt.
Beispiel:
Titelzeile Ihres HELIUM V Clients vor der Installation (Buildnummer: 5467)
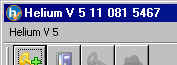
Titelzeile Ihres HELIUM V Clients nach dem gültigen Update (Buildnummer: 5496)
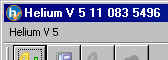
Q: Kann ich HELIUM V auch unter Windows(R) 98 betreiben?
A: HELIUM V kann unter Windows(R) 98 SE (Zweite Ausgabe) betrieben werden.
Für die Installation gehen Sie wie oben beschrieben vor.
Nach dem Start des HELIUM V Clients, welche indirekt über lpclientpc.bat erfolgt, müssen Sie die Eigenschaften dieser Datei anpassen. Gehen Sie dazu wie folgt vor:
- Nach dem Start von HELIUM V bleibt der Batch mit folgender Überschrift bestehen:
![]()
- Klicken Sie auf das HELIUM V ICON und wählen Sie Eigenschaften.
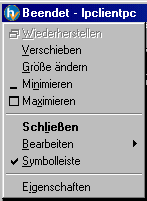
- Nun haken Sie bitte "Beim Beenden Schließen" an
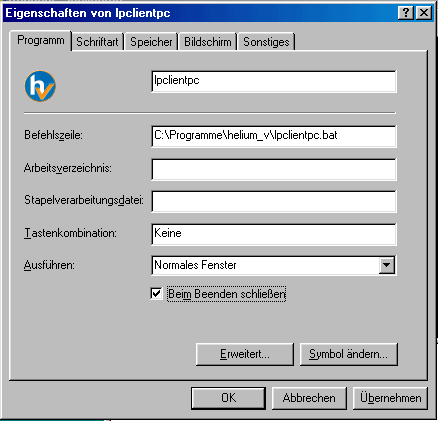
Danach verlassen Sie die Eigenschaften mit OK.
Beim nächsten Start wird das Fenster automatisch geschlossen.
Hinweis1: Eine ev. bei der aller ersten Installation auftretende Fehlmeldung am Ende der Installation braucht nicht weiter beachtet zu werden.
Hinweis2: Derzeit müssen die Eigenschaften nach jedem Update aktualisiert werden.
HELIUM V Bildschirmschoner
In manchen Anwendungen ist es praktisch, wenn die Anwesenheitsliste angezeigt wird. Wir haben daher für die Windowssysteme einen Bildschirmschoner zur Verfügung gestellt, welcher diese Daten zur Verfügung stellt. Es wird dabei grundsätzlich der Web-Link, die HTML Anzeigeform verwendet.
Der HELIUM V Server, die Aktualisierungsrate und die Größe des Fensters können in den Eigenschaften des Bildschirmschoners eingerichtet werden.
Bitte stellen Sie die periodische Aktualisierungsrate möglichst niedrig ein. Je höher die Aktualisierungsrate, desto stärker werden Netzwerk und Server belastet.
Installation des HELIUM V Bildschirmschoners:
Sie finden den Bildschirmschoner auf Ihrer Setup-CD im Verzeichnis Tools im Unterverzeichnis HVScreenSaver.
Voraussetzung:
Dot.Net 2 Framework ist installiert, ansonsten Setup aus dem Unterverzeichnis
Setup ausführen.
Hinweis: Bei der Installation des Dot.Net 2 Frameworks werden einige Dateien aus
dem Internet nachgeladen. Sollten Sie den Bildschirmschoner auf mehreren
Rechnern installieren wollen, so empfiehlt es sich, das Dot.Net Framework einmal
zentral zu laden und vorzuinstallieren.
Ist das .Net Framework bereits installiert, so kopieren Sie bitte die Datei HVscreensaver.scr nach ?:\windows\System32
In den Bildschirmeigenschaften nun den Bildschirmschoner einstellen.
Wichtig: Für Barcodescanner Benutzer: Eine Eingabetaste wird vom Screensaver unterdrückt. Daher müssen die Scanner mit einem Pre-Key ausgerüstet werden. Bitte prüfen Sie dieses Verhalten bei Einsatz des Anwesenheitsbildschirmschoners.
Update des Clients für die Zeiterfassungsstifte:
Um die Zeiterfassungsstifte auslesen zu können wird
a.) der normale HELIUM V Client in einer besonderen Parametrierung benötigt
b.) muss auf dem Rechner bereits einmal der Client für die Zeiterfassung eingerichtet worden sein.
Gehen Sie für das Update wie folgt vor:
1.) Installieren / aktualisieren Sie Ihren "normalen" HELIUM V Client auf diesem Rechner wie üblich / oben beschrieben.
2.) Starten Sie ein Programm mit dem auch jar Dateien geöffnet werden können, z.B. die auf Ihrer HELIUM V CD unter Tools mitgelieferte Sharewareversion von TotalCommander.
3.) wechseln Sie in das Verzeichnis des bestehenden HELIUM V Stift-Clients, üblicherweise c:\Programme\helium_v.ze_stifte
4.) Öffnen Sie nun die Datei lpclientpc.jar (im TotalCommander auf die Datei stellen und Strg+Bild nach unten)
5.) wechseln Sie nun in der Datei in das Verzeichnis com\lp\client\zeiterfassung\f630
6.) Hier finden Sie die Datei zestifte.properties. Kopieren Sie diese an einen sicheren Ort.
7.) Löschen Sie den Inhalt und die Unterordner des Ordners des bestehenden HELIUM V Stift-Clients (c:\Programme\helium_v.ze_stifte)
8.) Kopieren Sie den Inhalt des Ordners des aktualisierten "normalen" HELIUM V Clients in den Ordner des Stift Clients.
9.) Öffnen Sie die neue Datei lpclientpc.jar und gehen Sie erneut in das Verzeichnis com\lp\client\zeiterfassung\f630
10.) Löschen Sie die Datei _zestifte.properties
11.)
Kopieren Sie die unter 6.) gesicherte Datei in diesen Ordner und verlassen Sie
diesen Ordner schrittweise. Bei Verwendung von TotalCommanders, jeweils durch
Klick auf ![]() bzw.
bzw. ![]() .
Die Frage nach dem Zurücksichern beantworten Sie bitte mit Ja.
.
Die Frage nach dem Zurücksichern beantworten Sie bitte mit Ja.
Damit sind die bestehenden Einstellungen in den neuen Client übertragen.
Sollten Sie mehrere Rechner besitzen, an denen Zeiterfassungsstifte angeschlossen sind, so gehen Sie bitte für jeden Rechner analog vor.
HELIUM V Server update
Q: Kann ich gezielt mit einem anderen Mandanten als dem default Mandanten starten?
A: Ja.
Üblicherweise wird nach der Anmeldung der im Modul Benutzer, unterer Modulreiter Benutzer, beim jeweiligen Benutzer hinterlegte default Mandant verwendet. In Installationen mit mehreren Mandanten kommt es immer wieder vor, dass man gezielt mit einem anderen Mandanten starten möchte. Dies kann mit dem zusätzlichen Parameter
--mandant=002
im Startbatch des HELIUM V Clients eingerichtet werden.
Fügen Sie den zusätzlichen Parameter einfach am Ende des bestehenden Aufrufes getrennt mit einer Leerzeichen an.
Bitte beachten Sie, dass bei jedem Update des Clients, alle Dateien aus dem HELIUM V Programmverzeichnis gelöscht werden. D.h. legen Sie diesen geänderten Batch bitte an einer anderen Stelle ab, als im HELIUM V Programmverzeichnis.
Q: Automatische Client-Anmeldung
A:
In vielen Installationen kann davon ausgegangen werden, dass ein Benutzer der
sich auf seinem Rechner angemeldet hat, sich mit dieser Legitimation auch in
Ihrer HELIUM V Installation anmelden darf. Um sich nun automatisch am HELIUM V
Client anzumelden müssen die Parameter
--username=Benutzername
und
--password=HELIUM
V Passwort des Benutzers
--locale=gewünschte
Anmelde-Sprache
im
Startbatch des HELIUM V Clients eingetragen werden.
Beachten
Sie bitte, dass die beiden Parameter im Klartext lesbar sind. Achten Sie daher
darauf, dass diese nur für den jeweiligen Benutzer hinterlegt werden. Dies ist
eine deutliche Sicherheitslücke. Verwenden Sie auf keinen Fall entsprechend
wichtige Passwörter mit denen Sie in anderen Systemen einen geschützten
Zugriff haben.
Wichtig:
Damit dies funktioniert muss die gesamte JVM neu gestartet werden. D.h. am
einfachsten ist es, wenn Sie sich neu am System anmelden.
Bitte beachten Sie, dass
bei jedem Update des Clients, alle Dateien aus dem HELIUM V Programmverzeichnis
gelöscht werden. D.h. legen Sie diesen geänderten Batch bitte an einer anderen
Stelle ab, als im HELIUM V Programmverzeichnis.
Für die
Anmelde-Sprache verwenden Sie bitte folgende Zuordnungen:
de_AT ...
Österreich
de_CH ... Schweiz,
deutschsprachig
de_DE ... Deutschland
en_US ...
Amerikanisches Englisch
en_GB ... Britisches
Englisch
pl_PL ... Polnisch
fr_FR ... Französisches Französisch
it_IT
... italienisch
Q: Beim Start meines HELIUM V Clients kommt eine Fehlermeldung
A: Nachfolgende Fehlermeldung kann bei Verwendung von HELIUM V unter Linux Systemen auftreten.
com.lp.editor.LpEditor.setJasperReport(LpEditor.java:1770)] - FontName "Arial"
in default-font-element in JasperReport "dreispalter" not found
Dies bedeutet, dass der von HELIUM V in allen Formularen verwendete Font, Arial auf dem Clientsystem nicht installiert ist. Bitte installieren Sie diesen nach.
Die Fonts können am Ubuntu wie folgt nachinstalliert werden:
sudo apt-get install msttcorefonts
danach den Cache leeren mit
sudo fc-cache -fv
Mit der Version 13244 wird ein komplettes Update des
Applikationsservers ausgerollt.
Damit ist auch eine andere = effizientere Art
der Kommunikation zwischen Server und Client verbunden.
Damit mit 1.1.2019
eine massive Einschränkung des Funktionsumfangs der von Oracle zur Verfügung
gestellten Java Runtime (JRE) bzw. des Java Development Kits (JDK) gegeben ist,
wird, um für unsere Anwender den Änderungsaufwand und die System Downtime so
gering wie möglich zu halten, damit auch die Umstellung auf OpenJDK
durchgeführt.
Um nun dieses Update
auch auf den Clients zur Verfügung zu stellen müssen folgende Voraussetzungen
erfüllt werden:
am Server:
am Client:
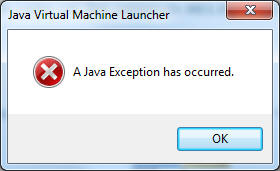
 finden Sie den Pfad in dem bisher Ihr
HELIUM V Client installiert wurde. Tragen Sie diesen Pfad auch beim
Clientinstaller ein.
finden Sie den Pfad in dem bisher Ihr
HELIUM V Client installiert wurde. Tragen Sie diesen Pfad auch beim
Clientinstaller ein.Nach erfolgreicher Erstinstallation des HELIUM V Clients, sind für lebende
Installationen immer wieder in unregelmäßigen Abständen Aktualisierungen des
gesamten HELIUM V Systems erforderlich. Dies bedeutet, dass die
Clientinstallation aktualisiert werden muss. In der Regel erwartet sich ein
Anwender, dass er dies selbst, ohne Mithilfe des Systemadministrators
durchführen kann. Da für die Aktualisierung die Client Dateien neu geschrieben
werden müssen, MUSS der Anwender entsprechende Rechte besitzen.
Daher unsere
große Bitte an die Sys-Admins. Bitte geben Sie den Anwendern entsprechende
Rechte auf die Clientverzeichnisse. Entweder legen Sie diese überhaupt in
Verzeichnissen ausserhalb der Programm-Verzeichnisse ab, oder Sie vergeben bitte
entsprechende Schreibrechte.
Vorneweg für Sie als Anwender und auch für Ihre IT-Betreuung.
Bitte
beachten Sie, dass Sie mit HELIUM V ein umfassendes ERP System in
Multi-Tier-Technologie, zu deutsch auch gerne als Dreischichttechnik bezeichnet,
im Einsatz haben.
Selbstverständlich muss ein Rechner mit einem HELIUM V
Client Zugriff auf den HELIUM V Server haben. D.h. die Netzwerkverbindung muss
entsprechend qualitätsvoll eingerichtet und stabil sein.
Für eine
Neuinstallation eines HELIUM V Clients sind auch entsprechende
Netzwerkkenntnisse erforderlich. Wenn Sie damit keine Erfahrung haben sollten,
wenden Sie sich bitte an unser Team.

|
Autor: |