
 |
Nachfolgende eine kurze Beschreibung wie
Sie Ihre HELIUM V Mobile App (HVMA) auf Ihrem Android Telefon installieren bzw.
aktualisieren können.
Bitte beachten Sie, dass diese Beschreibungen je nach
Softwareversion des Betriebssystems leicht unterschiedlich sind. Von der Idee
her ist diese jedoch immer der gleiche Ablauf.
Bitte beachten Sie, dass
wir mit MD Ihr mobiles Device meinen, also Ihr Android Handy/Mobil oder ähnliche
Geräte.
Voraussetzungen:
Bevor Sie mit der Installation beginnen,
benötigen Sie folgende Informationen:
a.) die Adresse unter der Ihr HELIUM V
Server erreichbar ist. Z.B.
https://IhreStatischeIP/
b.) der Benutzername und das Kennwort
unter dem Sie sich anmelden können.
c.) ein Link auf
die aktuelle Version Ihrer HVMA
Da die Vorgehensweise für Aktualisierung
und Neu-Installation sehr ähnlich ist, beginnen wir hier mit der Beschreibung
der Aktualisierung. Für eine Neu-Installation beginnen Sie bei Installation.
Aktualisierung:
a.) Übertragen Sie alle Daten,
Zeitbuchungen von Ihrem MD an den Server. Es dürfen unter Zeitbuchungen keine
Einträge mehr angezeigt werden.
b.) Stellen Sie sicher, dass Sie Ihre
Zugangsdaten haben. Gegebenenfalls starten Sie dazu die HVMA und notieren die
Daten, welche Sie im Menü unter den Punkten Einstellungen und Anmelden finden.
c.) verlassen Sie nun die HVMA.
d.) Deinstallieren Sie nun die
bestehende HVMA
Unter Android 5.1: Einstellungen,
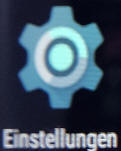 , Apps,
, Apps,
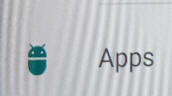 , HVMA
, HVMA
![]() auswählen (antippen) und DEINSTALLIEREN
auswählen (antippen) und DEINSTALLIEREN
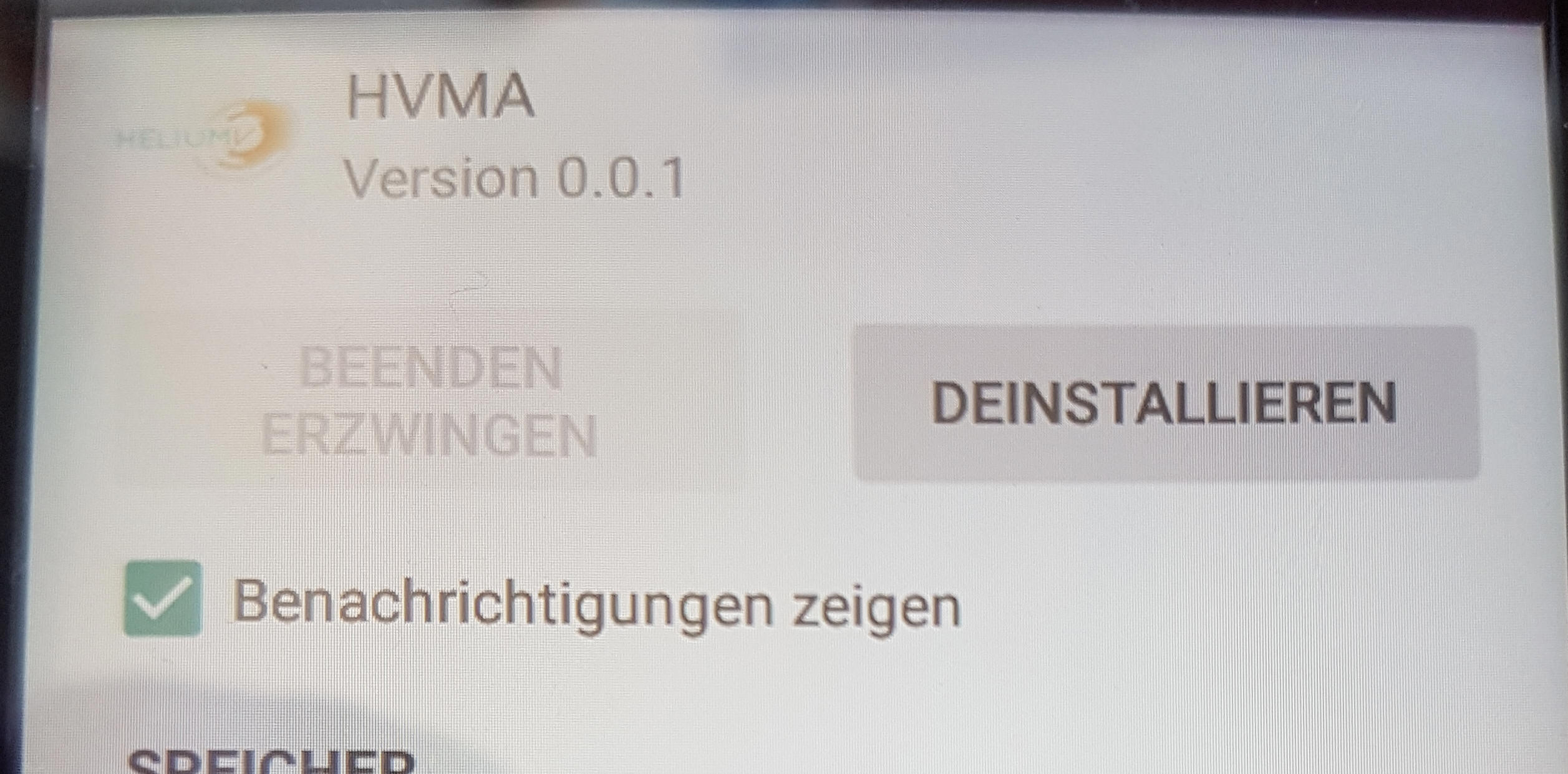
und
bestätigen Sie mit Ok. Zum Abschluss kommt die Meldung deinstalliert.
e.) Setzen Sie nun bitte bei Installation fort:
Installation
Um die derzeitige HVMA installieren zu können muss die Installation von Unbekannten Quellen aktiviert sein. Wechseln Sie dazu Einstellungen, Sicherheit, Unbekannte Herkunft und aktivieren Sie diese.
Laden Sie die aktuelle Version der
HVMA herunter.
Starten Sie dazu einen Browser, auf Android Google Chrome.
Wechseln Sie nun auf die Seite
https://data.heliumv.org/HeliumV/AenderungsProtokoll/index.htm. Bitte beachten Sie,
dass durch das automatische Vervollständigen der Wörter oft Leerzeichen
eingefügt werden. Der Link muss wie geschrieben, ohne Leerstellen eingegeben
werden.
Scrollen Sie bis ans Ende der Seite bis zum Kapitel HELIUM V Mobile App und Tippen Sie Version vom … gezippt an.
Bestätigen Sie mit Chrome öffnen (nur diesmal)
Nach dem herunterladen erscheint
öffnen, was Sie ebenfalls antippen
Sollten Sie zu lange gewartet haben,
so wählen Sie aus dem Hauptmenü Downloads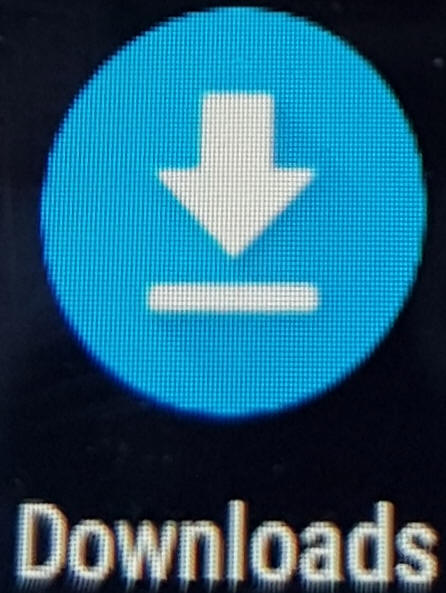 und Tippen androi-debug.apk
und Tippen androi-debug.apk
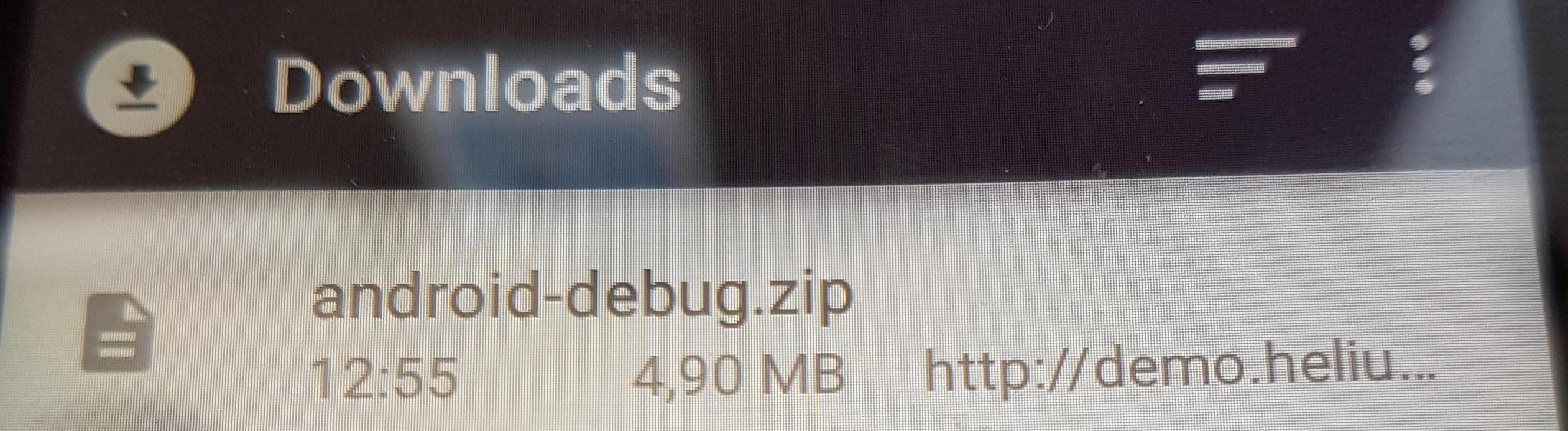
an.
Sollte die Informationsmeldung für OfficeSuite kommen, so müssen Sie
diese bestätigen.
Tippen Sie nun android-debug.apk an
und tippen auf installieren.
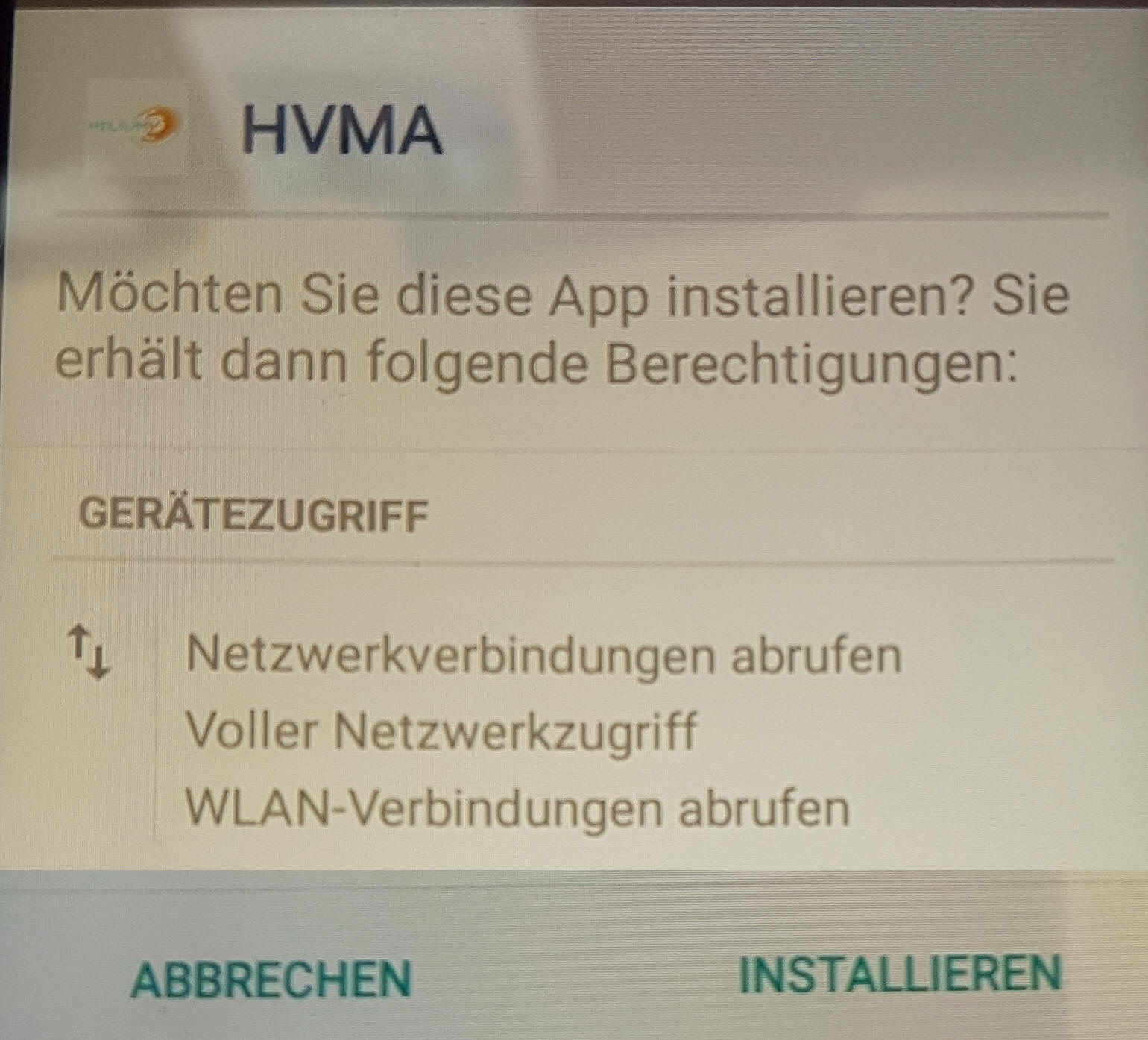
Bevorzugter Installationsort auf:
Das System soll entscheiden, belassen und antippen.
Nun wird installiert und zum Schluss erscheint App wurde installiert.
Tippen Sie nun auf öffnen und es wird Ihre HVMA gestartet.
Tippen Sie nun auf das Menü-Symbol
links oben und dann auf Einstellungen.

Löschen Sie die Einstellung mit
https://demo..... und geben die mitgeteilten
Einstellungen an.
Auch hier gilt: Achten Sie auf die exakte Eingabe.
Drücken Sie anschließend auf Speichern
Nun Wechseln Sie bitte erneut in das Menü und Tippen Anmelden an.
Geben Sie nun die mitgeteilten Benutzernamen und das Kennwort an und tippen abschließend auf Anmelden.
Erscheint nun eine Fehlermeldung, so
lesen Sie diese bitte aufmerksam. Diese enthält die notwendigen
Informationen warum die Anmeldung nicht möglich ist.

Bei gültiger Anmeldung erscheint nun
für kurze Zeit ein Fenster mit angemeldet.
Um nun aktuelle Daten von Ihrem
HELIUM V Server zu erhalten wechseln Sie bitte erneut in das Menü und wählen
Datenabgleich.
Dadurch wird eine Verbindung zu Ihrem HELIUM V Server
aufgebaut, die aktuellen Daten vom Server geholt und in der internen
Datenbank Ihres MD abgelegt.
Es müssen alle drei Punkte mit Ok befüllt
sein. Tippen Sie nun auf Ok. Sie finden nun in der Übersicht des MD die
Ihnen zugeordneten. Aufträge bzw. Projekte.

Denken Sie bitte daran, in den Einstellungen,
Kapitel Nutzer, Sicherheit die Installation von Software Unbekannter
Herkunft wieder abzuschalten.

|
Autor: |