
 |
Mit
der HELIUM V Touchkasse steht eine komfortable Registierkasse standalone aber
auch in Verbindung mit dem Rechnungsmodul von HELIUM V zur Verfügung.
Die
Touchkasse ist so ausgelegt, dass neue Bediener in wenigen Minuten in die
Bedienung der Kasse eingeführt werden können. Andererseits ist es uns sehr
wichtig, dass entsprechende Kundenbindungsmaßnahmen erfolgen können, damit Sie
Ihr Unternehmen nachhaltig betreiben können.
Die Anwendung der Touchkasse gliedert sich in folgende Bereiche:
Bedienoberfläche der Kasse
Einfache Parametrierungen aus der Bedienoberfläche heraus
Anbindung an das ERP System HELIUM V
Grundsätzliche Bedienung der Kasse
Mit dem Start des Kassenprogramms, welches in der Regel automatisch mit dem Start des Rechners mitgestartet wird, werden Sie aufgefordert sich an der Kasse anzumelden.
Zum Anlegen weiterer Kassiere, mit entsprechend eingeschränkten Rechten siehe.
![]()
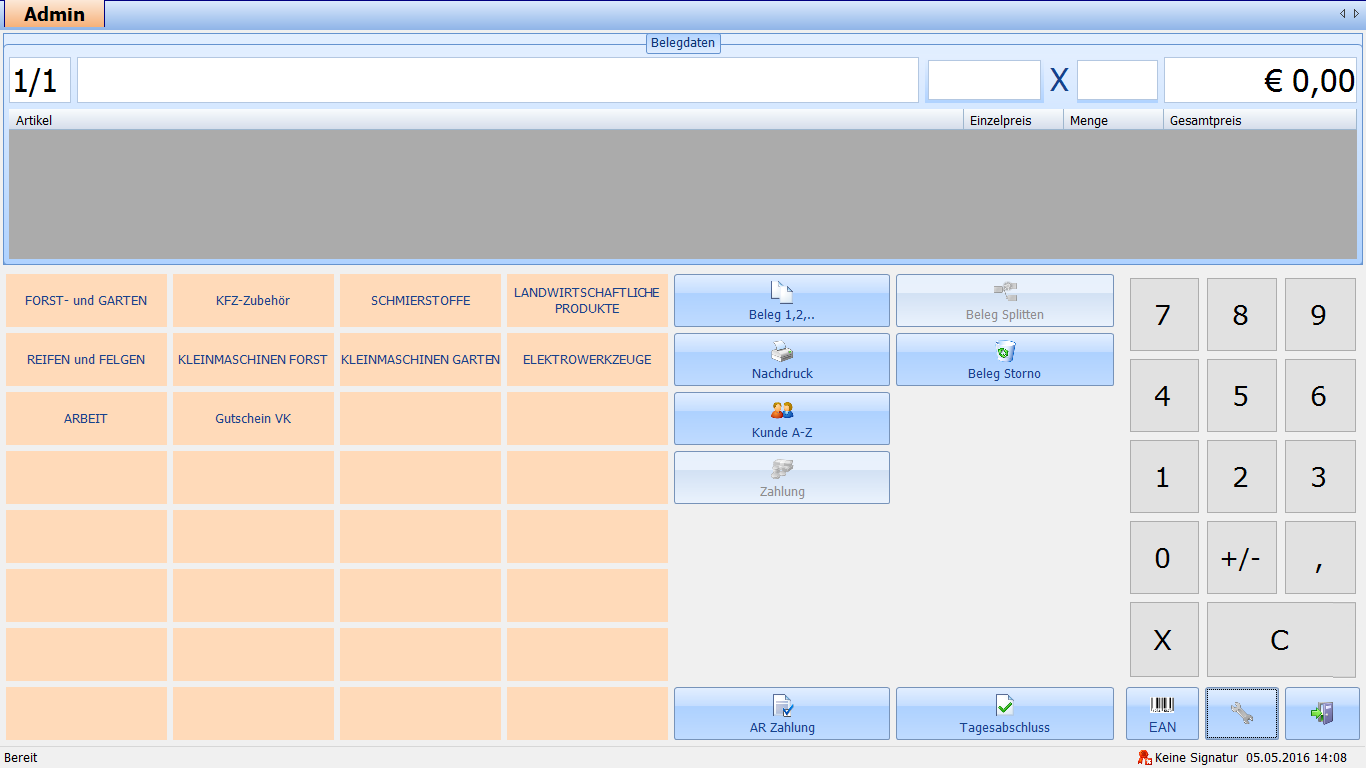
Hier
sehen Sie die Hauptmaske der Kasse, welche sich in folgende Bereiche gliedert:
Nummernblock
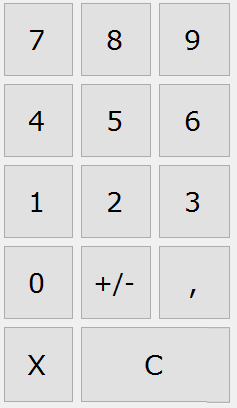
Belegdaten

welche sich wiederum in folgende
Bereiche gliedern:
Anzeige des aktiven Beleges
Anzeige dazwischen

Einzelpreis
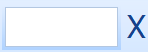
Menge
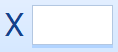
Gesamtpreis
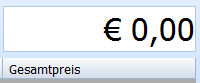
Liste der erfassten Artikel / Positionen

Kassier
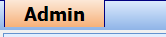
Artikel / Warengruppen
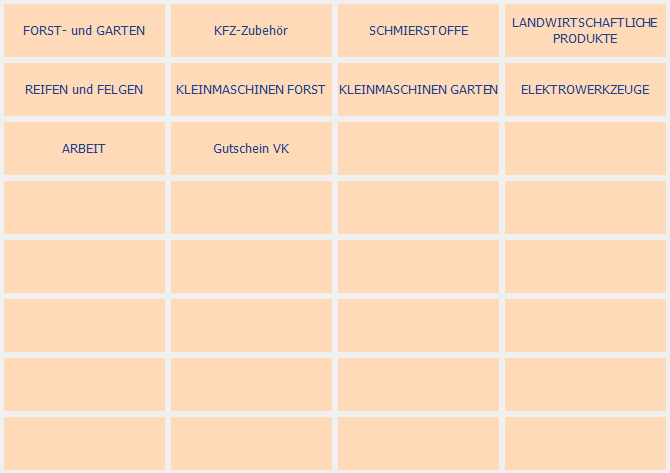
Fett gedruckt bedeutet
Warengruppentaste. Hat keinen Preis und kann auch nicht verkauft werden.
Nicht fett gedruckt ist eine "Artikel"-Taste. Hier kann ein Preis eingegeben
werden.
Ob der Artikel in der obersten Ebene oder darunter liegt ist egal.
In der untersten Ebene stehen 32 Tasten zur Verfügung. Hier kann zusätzlich
geblättert werden, wodurch annähernd beliebig viele Artikeltasten je Warengruppe
definiert werden können. Achten Sie bitte unbedingt auf die Übersichtlichkeit.
Steuerblock
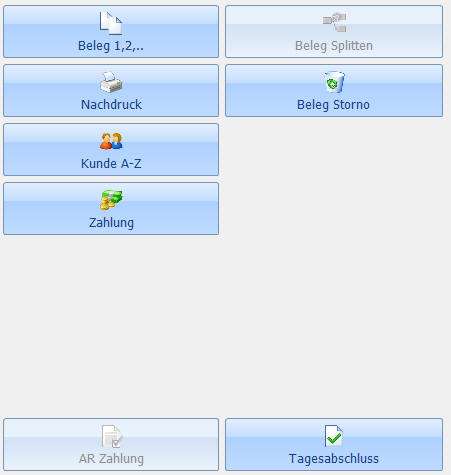
Artikel-Barcodescann

Einstellungen
Beenden des Kassenprogramms

Damit wird die Kasse verlassen und der
Kassen-PC heruntergefahren und abgeschaltet. Der Zugriff auf das Bestriebssystem
ist nicht vorgesehen.
Anmelden an der Kasse
Wenn die Kasse neu gestartet wird, was üblicher weise am Morgen der Fall sein
wird, bzw. bei einem Tageswechsel müssen Sie sich an der Kasse neu anmelden.
Sie erkennen dies auch daran, dass alle Reiter blau sind und die Kasse faktisch
auf nichts reagiert.
Tippen Sie nun in den Reitern oben auf Ihren Namen.

Nun werden Sie zur Eingabe Ihres
Berechtigungscodes aufgefordert. Tippen Sie dieses Passwort ein.
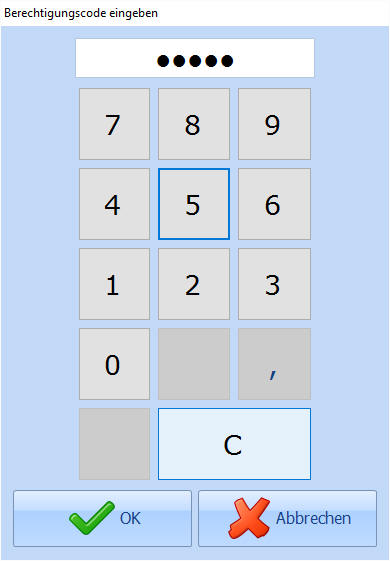
und tippen Sie anschließend auf OK.
Die
eingetippten Zeichen werden nur als Punkt dargestellt. Halten Sie Passwörter
grundsätzlich geheim. Hegen Sie den Verdacht, dass jemand Ihr Passwort
ausgespäht haben könnte, vergeben Sei ein neues Passwort.
Nach dem
Passwort tippen Sie im nachfolgenden Dialog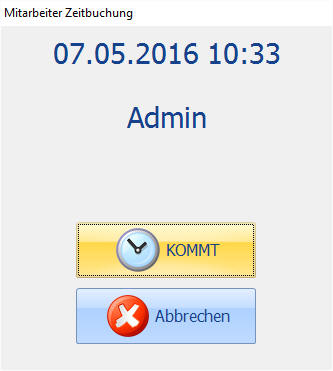
auf Kommt.
Nun sind Sie angemeldet und können mit der Erfassung von
Kassenbelegen beginnen. Abhängig von den vergebenen Berechtigungen können
verschiedene Funktionen nicht zur Verfügung stehen.
Abmelden
Bedienungsablauf
Der Bedienungsablauf an der Kasse ist sehr einfach gehalten.
In diesem
Beispiel nehmen wir an, dass Sie dem Kunden zwei Schrauben á 0,50 € und eine
Mutter á 0,75 € verkaufen.
Ausgehend davon, dass Sie sich bereits als
KassierErin angemeldet haben, gehen Sie wie folgt vor:
Stellen Sie mit einem kurzen Kontrollblick sicher, dass die Erfassung auf
Ihren Namen läuft. In diesem Beispiel
läuft die Erfassung der Belege auf den Kassier Werner.
In diesem Beispiel
läuft die Erfassung der Belege auf den Kassier Werner.
Der Kunde kommt mit Eisenwaren, also tippen Sie auf die Warengruppe
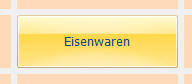 Eisenwaren.
Eisenwaren.
Nun erscheinen die
Unterpositionen
mit Muttern und
Schrauben.
Tippen Sie nun am nummerischen Block 0,5 x 2
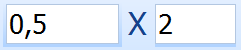
für die beiden Schrauben und tippen Sie
anschließend auf die Taste Schrauben.
Sie sehen nun die erste Positionszeile des Beleges mit den beiden Schrauben.
Für die Mutter gehen Sie so ähnlich vor.
Wählen Sie wieder Eisenwaren und
geben Sie dann den Stückpreis von 0,75 ein. Da die Erfassung nur eines
Stücks ein sehr häufiger Fall ist, tippen Sie nun direkt auf Muttern und
haben somit die zweite Position erfasst.
Angenommen der Kunde zahlt nun Bar, so tippen Sie einfach auf
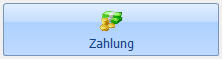 Zahlung.
Zahlung.
Tippen Sie nun den erhaltenen Zahlbetrag ein und tippen Sie auf
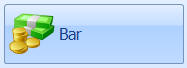 Bar. Damit wird der Beleg ausgedruckt, die
Kassenlade (falls vorhanden) geöffnet und Sie können dem Kunden die 0,25 €
herausgeben.
Bar. Damit wird der Beleg ausgedruckt, die
Kassenlade (falls vorhanden) geöffnet und Sie können dem Kunden die 0,25 €
herausgeben.
Damit ist dieser Beleg abgeschlossen.
Bei Tipp- / Erfassungsfehlern tippen Sie am nummerischen Block auf
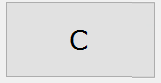 C. Wenn gerade Beträge erfasst werden, so
werden diese Eingaben gelöscht. Wurden keine Beträge erfasst, so wird die letzte
erfasste Position gelöscht.
C. Wenn gerade Beträge erfasst werden, so
werden diese Eingaben gelöscht. Wurden keine Beträge erfasst, so wird die letzte
erfasste Position gelöscht.
Rabatte
Manchmal ist auch gewünscht, dass auf Positionen für den Kunden sichtbare
Rabatte gegeben werden. Nutzen Sie dafür bitte die Taste
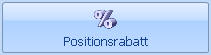 und geben Sie den gewünschten Rabatt in % auf
die Position ein. Der Positionsrabatt wird in der Liste der erfassten Positionen
mit angezeigt. Am Kassenbon wird der Rabatt als eigene Zeile mit angedruckt.
und geben Sie den gewünschten Rabatt in % auf
die Position ein. Der Positionsrabatt wird in der Liste der erfassten Positionen
mit angezeigt. Am Kassenbon wird der Rabatt als eigene Zeile mit angedruckt.
Skonto
Neben den Positionsrabatten werden natürlich und gerade im Einzelhandel, immer
wieder auch Skonto, man zahlt ja sofort, und sogenannte Pauschalbeträge bezahlt.
Gehen Sie dazu in die Zahlung und tippen Sie in der Zeile Skonto auf den Button
Skonto.
Nun erscheint ein weiterer
Dialog in dem die definierten Skontosätze (siehe Einstellungen), ein freier
Skontoprozentsatz oder auch ein gewünschter Pauschalbetrag eingegeben werden
kann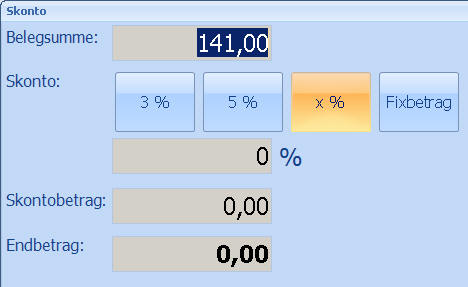
Durch Tippen auf Ok wird
der errechnete Betrag der Rechnungsreduktion übernommen.
Wird nun der Bon
bezahlt, so wird die Skontosummenzeile auch ausgewiesen.
Info: Sollte die
Skontozeile nicht angedruckt werden, so müssen im Backoffice die Skontoartikel
definiert werden, siehe Einstellungen.
Belegwechsel
Angenommen Ihrem ersten Kunden ist noch etwas eingefallen, es warten aber
bereits weitere Kunden um zu bezahlen. Nun wollen wir weder die erfassten Daten
neu eingeben noch die anderen Kunden lange warten lassen. Also tippen wir auf
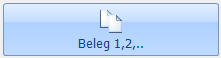 Beleg 1,2 und eröffnen damit einen neuen Beleg
um den ersten der wartenden Kunden bedienen zu können, ihm seinen Kassenbeleg
ausstellen zu können. Sie sehen in der Beleg Info
Beleg 1,2 und eröffnen damit einen neuen Beleg
um den ersten der wartenden Kunden bedienen zu können, ihm seinen Kassenbeleg
ausstellen zu können. Sie sehen in der Beleg Info
 links oben, dass Sie im zweiten Beleg sind
und dass Sie derzeit zwei Belege gleichzeitig in Arbeit haben. Mit Tipp auf die
Beleg 1,2 Taste können Sie zwischen den beiden Belegen hin und her wechseln und
so abwechselnd die Kunden bedienen.
links oben, dass Sie im zweiten Beleg sind
und dass Sie derzeit zwei Belege gleichzeitig in Arbeit haben. Mit Tipp auf die
Beleg 1,2 Taste können Sie zwischen den beiden Belegen hin und her wechseln und
so abwechselnd die Kunden bedienen.
Beleg Splitten
Es kommt immer wieder vor, dass Kunden mehrere Rechnungen für einen Einkauf
benötigen und sagen dies leider erst zum Schluss, kurz vor dem Bezahlen. Sie
wählen daher  Beleg splitten.
Beleg splitten.
Im nun
erscheinenden Fenster tippen Sie auf die Positionen, welche Sie im zweiten Beleg
haben möchten.
Ist die Verteilung
richtig, so tippen Sie auf ok.
Info: Immer wenn Sie auf eine der Zeilen
tippen wechselt die Position in den anderen Beleg, also auf die andere Seite. So
können Sie den Beleg optimal für den Kunden zusammenstellen. Damit erreichen Sie
auch, dass Sie unter Umständen bis zu vier Belegen gleichzeitig in Bearbeitung
haben.
Zuordnen eines Kunden zu einem Beleg
Damit Sie die Umsätze Ihrer Kunden um damit Ihre A,B,C Kunden erkennen, sollten
Sie jeden Beleg einem Kunden zuordnen.
Für die Zuordnung tippen Sie auf
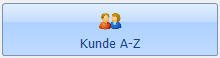 Kunde A-Z.
Kunde A-Z.
Tippen Sie nun einen Teil
des Kundennamens auf der Touch-Tastatur ein und finden Sie so den richtigen
Kunden und übernehmen diesen durch tippen auf OK.

Selbstverständlich können Sie auch durch
die Liste der Kunden blättern nutzen Sie dazu die Seite Tasten.
Durch Tipp
auf den  Trichter wird der eingegebene
Suchbegriff gelöscht und damit kann mit der Suche wieder neu begonnen werden.
Trichter wird der eingegebene
Suchbegriff gelöscht und damit kann mit der Suche wieder neu begonnen werden.
Kunden aus HELIUM V aktualisieren
mit dem Tipp auf  synchronisieren in der
Kundenauswahl werden die Kundendaten aus Ihrem HELIUM V Kundenstamm in die
Touchkasse übernommen. Diese Funktion steht nur bei der Verbindung zu Ihrem
HELIUM V Server zur Verfügung. Nutzen Sie diese Funktion falls in der
Zwischenzeit neue Kunden in Ihrem HELIUM V Kundenstamm angelegt worden sind.
synchronisieren in der
Kundenauswahl werden die Kundendaten aus Ihrem HELIUM V Kundenstamm in die
Touchkasse übernommen. Diese Funktion steht nur bei der Verbindung zu Ihrem
HELIUM V Server zur Verfügung. Nutzen Sie diese Funktion falls in der
Zwischenzeit neue Kunden in Ihrem HELIUM V Kundenstamm angelegt worden sind.
Verschiedene Bezahlarten
Bezahlen einer HELIUM V Ausgangsrechnung
Durch Tipp auf 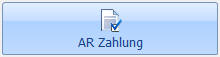 AR Zahlung wird die aktuelle
Liste der offenen (Ausgangs-) Rechnungen von Ihrem HELIUM V Server geholt und
zur Zahlung vorgeschlagen.
AR Zahlung wird die aktuelle
Liste der offenen (Ausgangs-) Rechnungen von Ihrem HELIUM V Server geholt und
zur Zahlung vorgeschlagen.
Es wird üblicherweise die Liste der im
laufenden Jahr befindlichen offenen Rechnungen angezeigt. Auf das Vorjahr
wechseln Sie durch tipp auf das entsprechende Vorjahr

Neben dem Scrollen durch die Liste der
Rechnungen können Sie auch Teile der Rechnungsnummer, hinter dem Jahr, direkt
eingeben. Dadurch wird die Auswahl auf diese Nummer eingeschränkt. (Durch Tipp
auf C(lear) wird der Filter wieder gelöscht und Sie sehen alle offenen
Ausgangsrechnungen des gewählten Jahres.
Wählen Sie nun die gewünschte
Rechnung durch markieren mittels Tipp (damit wird diese orange hinterlegt) und
dann tippen Sie bitte auf OK.
Nun erscheint noch ein Dialog in dem Sie den
tatsächlich vom Kunden zu zahlen wünschenden Betrag gegenüber dem offenen
Rechnungsbetrag abändern können. Bestätigen Sie den vorgschlagenen Zahlbetrag
oder korrigieren Sie diesen entsprechend.
Bitte beachten: Nur wenn die
Rechnung exakt bezahlt wird, wird diese auch als vollständig erledigt in der
HELIUM V Rechnungsverwaltung eingetragen. Über- oder Unterzahlungen bewirken
immer dass die Rechnung offen bleibt. D.h. der endgültige Abschluss muss im
HELIUM V Rechungsmodul vorgenommen werden.
Damit wurde der Zahlungsbeleg
in die Belegdaten übernommen und wie oben unter 5.) beschrieben tippen Sie auf
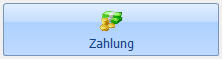 Zahlung um die Bezahlung der Rechnung mit
den üblichen Mitteln durchzuführen. Mit abgeschlossener Zahlung wird diese
Buchung mit der elektronischen Kopie des Zahlungsbeleges an Ihr HELIUM V
Rechnungsmodul übermittelt und somit der Zahlungsvorgang abgeschlossen.
Zahlung um die Bezahlung der Rechnung mit
den üblichen Mitteln durchzuführen. Mit abgeschlossener Zahlung wird diese
Buchung mit der elektronischen Kopie des Zahlungsbeleges an Ihr HELIUM V
Rechnungsmodul übermittelt und somit der Zahlungsvorgang abgeschlossen.
Sollten Sie hier erst feststellen, dass Sie die falsche Rechnung ausgewählt
haben, so brechen Sie den Zahlungsvorgang ab und löschen mittels C(lear) die
Zahlungszeile aus den Belegdaten.
Sollte Ihr Kunde einen Teil der
Rechnung Bar und den Rest z.B. per Kreditkarte bezahlen wollen, so ist der
Zahlungsvorgang der Rechnung zweimal durchzuführen. Sie erfassen zuerst z.B. die
Barzahlung und geben beim Vorschlag des Zahlbetrages den betrag ein den der
Kunde bar bezahlen möchte und drucken diesen Zahlungsbeleg aus. Danach erfassen
Sie die zweite Zahlung, z.B. Bankomat, durch erneute Anwahl der AR Zahlung.
Hinweis:
Wenn Ihre HELIUM V
Installation auch das Modul integrierte Finanzbuchhaltung besitzt, so werden die
Kassenbuchungen automatisch übernommen.
Q: Der Kunde rundet bei der Rechnungszahlung ab
A: Bei der Zahlung einer Ausgangsrechnung wird nur der tatsächlich bezahlte Betrag als Zahlung gebucht und somit auch nur dieser Betrag auf den Zahlungsbeleg gedruckt. Damit diese Rechnung als mit Skonto bezahlt ausgebucht wird, erledigen Sie diese bitte im Modul Rechnung in HELIUM V, Menüpunkt Bearbeiten, Manuell erledigen, bzw. setzen des Erledigt Hakens bei der Zahlung.
Beleg stornieren
Durch tipp auf den Button 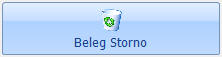 Beleg storno kann,
nach Eingabe Ihres Passwortes und bei entsprechender Berechtigung, ein
Kassenbeleg storniert werden.
Beleg storno kann,
nach Eingabe Ihres Passwortes und bei entsprechender Berechtigung, ein
Kassenbeleg storniert werden.
Kann eine Zahlung für das Rechnungsmodul von HELIUM V auch wieder storniert werden?
Ab der Kassenversion April 2017 kann eine Zahlung von der Kasse aus in HELIUM V wieder storniert werden, solange dies von Seiten HELIUM V zulässig ist.
Beleg nachdrucken
Durch tipp auf Nachdruck kann ein Beleg erneut ausgedruckt werden.
Tagesabschluss
Sie sollten zumindest einmal täglich, bei entsprechenden Umsätzen auch öfter am
Tag, entsprechend den sogenannten Tagesabschluss durchführen und damit die Kasse
abschöpfen. Also den gesamten Kassenbestand, bis auf einen verbleibenden
Wechselgeldbetrag, aus der Kasse entnehmen und an einen sicheren Ort, z.B. Ihre
Bank, bringen.
Tippen Sie dazu auf 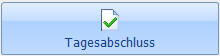 Tagesabschluss.
Tagesabschluss.
Nach Eingabe Ihres Passwortes erscheint ein Fenster in dem
Sie gegebenenfalls die Anzahl der entnommenen Scheine und Münzen erfassen und
somit den Abschöpfungsbetrag ermitteln können. Mit Abbrechen kann diese
Erfassung übersprungen werden, mit übernehmen wird der Abschöpfungsbetrag in die
Abschöpfungsmaske übernommen.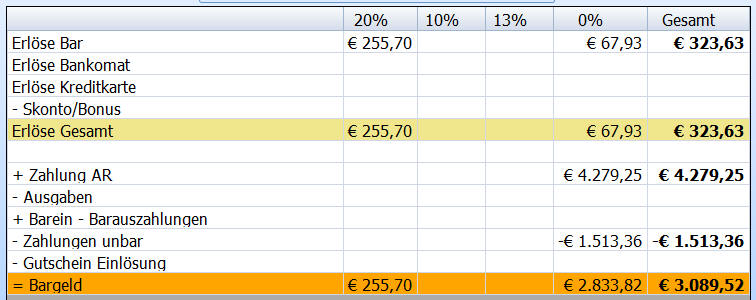
Bitte beachten Sie, dass in der Regel ein verbleibendes Wechselgeld von
200,- € in der Kasse bleibt.
Geben Sie unter Zählung den entnommenen
Betrag, also den Abschöpfungsbetrag ein. Verbleibt durch die Abschöpfung ein
Rest geringer als das definierte verbleibende Wechselgeld, erscheint ein
entsprechender Hinweis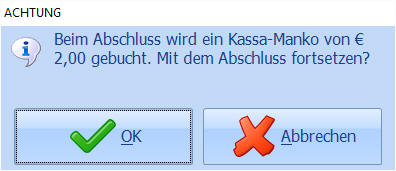
Mit Ok wird
mehr entnommen als geplant und somit die Wechselgeldreserver reduziert, mit
Abbrechen können Sie den entnommenen Betrag erneut erfassen und entsprechend
richtigstellen
Q: Ich bekomme beim Starten der Kasse eine Meldung und der Knopf AR Zahlung ist grau ?
A: Die Verbindung zu Ihrem HELIUM V Server funktioniert nicht. Die Meldung
könnte 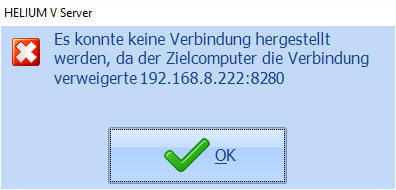
ca. so
aussehen.
Mögliche Ursachen:
- Der Rechner mit Ihrem HELIUM V Server läuft
nicht
- Eine Verbindung wird durch die Firewall verhindert
- Netzwerkkabel
nicht angesteckt
Beheben Sie die Ursache und starten Sie danach die Kasse
neu. Bis zum Neustart mit einer gültigen Verbindung, steht die Funktion AR
Zahlung nicht zur Verfügung. Auch können die Kundendaten NICHT aktualisiert
werden.
Q: Wo pflege ich meine Kundendaten?
A: bei der Verbindung mit Ihrem HELIUM V Server werden die Kundendaten aus dem Kundestamm der HELIUM V Installation übernommen / synchronisert und lokal in der Kassendatenbank abgespeichert. Die Synchronisierung der Kundendaten steht nur bei gültiger Verbindung zur Verfügung.
Q: Was ist beim Betrieb der Kasse noch zu beachten?
A: Denken Sie bitte daran, dass Ihre Kasse ein handelsüblicher Touch-PC ist.
D.h. seine Funktion hängt auch wesentlich von der Qualität der Umgebung ab. Wir
raten daher die Kasse immer kontrolliert auszuschalten, damit die Datenbank
ordentlich geschlossen werden kann. Die tägliche Datensicherung auf wechselnden
Datenträgern ist selbstverständlich. Wir raten auch dazu, die Kasse mit einer
USV (Unterbrechungsfreie Stromversorgung) auszustatten. Gerade in ländlichen
Gebieten, aber nicht nur, kommt es immer wieder zu Störungen und kurzen
Aussetzern im Stromnetz, die die Kasse kurz abschalten können. Daraus kann sich
eine defekte Datenbank mit all ihren Folgen ergeben. Was bedeutet der Verlust
der Kassenbuchungen eines ganzen Tages gegen die einmaligen Kosten einer USV?
In Österreich obliegt die Verantwortung für die Verfügbarkeit der Daten seiner
IT dem Geschäftsführer. Er kann diese nicht delegieren. Da die Kasse, genauer
die mit der Kasse erfassten Daten, ein Bestandteil der BAO132 ist, wird die
Finanz im schlimmsten Falle bei unsachgemäßer Handhabung eine Schätzung
vornehmen, da Absicht vermutet wird. Mit der Registrierkassenverordnung die 2016
in Kraft getreten ist, ist dies deutlich verschärft worden.
Q: Wo sehe ich die Differenz von Zahlungen zu Ausgangsrechnungen?
A: Wird eine HELIUM V Ausgangsrechung an der Kasse nur teilbezahlt, z.B. um
einen allfälligen Skontobetrag abgerundet, dessen Abrundung sehr individuell
sein kann, so wird nur dieser Zahlbetrag in der Kasse und in der HELIUM V
Ausgangsrechnung verbucht. Das bedeutet auch, dass Sie im Kassenjournal nur die
Zahlungen sehen, die an der Kasse geleistet wurden.
Die Zahlungen zu
Ausgangsrechnungen, egal ob über die Kasse oder über die Bankbuchung sehen im im
HELIUM V, Modul Rechnungen, Journal, Zahlungseingang. Hier kommt mit dazu, dass
um einen Überblick über die tatsächlich offenen Ausgangsrechnungen zu bekommen
von uns dringend angeraten wird, dass auch die Bank-Zahlungen im HELIUM V
gebucht werden. Damit sehen Sie im Journal offene Rechnungen was den tatsächlich
offen ist.
Warum wird der Skontoaufwand an der Kasse nicht unterstützt?
Das Thema ist hier sicherlich die Frage, wie groß darf den ein allfälliger
Skontobetrag sein und darf diesen jeder Kassier so angeben. Da die Möglichkeiten
hier viel zu unsicher sind, haben wir uns dafür entschieden, dass die
vollständige Erledigung einer Ausgangsrechnung, welche ev. mit Skonto bezahlt
wurde immer im Modul Rechnung, Reiter Zahlung erfasst werden muss.
Das
bedeutet auch, dass im Kassenjournal Differenzen / offene Posten zu
Ausgangsrechnungen nicht aufscheinen.

|
Autor: |