Erfassungsterminal
In Zusammenhang mit den Prüfplänen der Stückliste haben wir auch ein Erfassungsterminal geschaffen.
Dies dient vor allem der Fertigungssteuerung auf Basis der Fertigungsgruppen und
der Maschinengruppen.
Es werden die "In-Produktion" Lose angezeigt und deren
Arbeitsgänge gebucht und die Ablieferungen mit und ohne Prüfergebnisse erfasst.
Die Bedienung ist, wie bei unseren Terminals üblich, auf Touchbildschirme
ausgelegt.
Das Erfassungsterminal ist eine reine Java-Applikation und
kommuniziert mit dem HELIUM V Server über Rest-API. Das bedeutet einerseits,
dass es auf vielen verschiedenen Betriebssystemen zum Einsatz kommen kann und
dass andererseits auf Ihrem HELIUM V Server die Webservices eingerichtet sein
müssen.
Allgemeines
Nachfolgend eine Beschreibung der Bedienung des Erfassungsterminals.
Das Erfassungsterminal ist auf die Mitarbeiter-Identifizierung
mittels RFID-Karten, in der Regel Mifare, ausgelegt. Damit wird eine optimale
Steuerung und Identifizierung der Benutzer erreicht. Die Zuordnung geschieht
über die Ausweisnummer. D.h. es muss die Seriennummer der dem Mitarbeiter
übergebene RFID Karte (aufgrund der Bauform des verwendeten Leser sind hier
wirklich Karten erforderlich) unter Ausweis beim Mitarbeiter eingetragen sein.
Für die Ermittlung der Seriennummer der Karte halten Sie diese für den RFID
Leser. Sie erhalten eine Fehlermeldung dass Karte Nr. 1234567890AB nicht
zugeordnet werden kann. Tragen Sie die angezeigte Nummer beim entsprechenden
Mitarbeiter unter Ausweis ein.
Anmeldemaske
Mit dem Start des Terminals erscheint folgende Anmeldemaske:
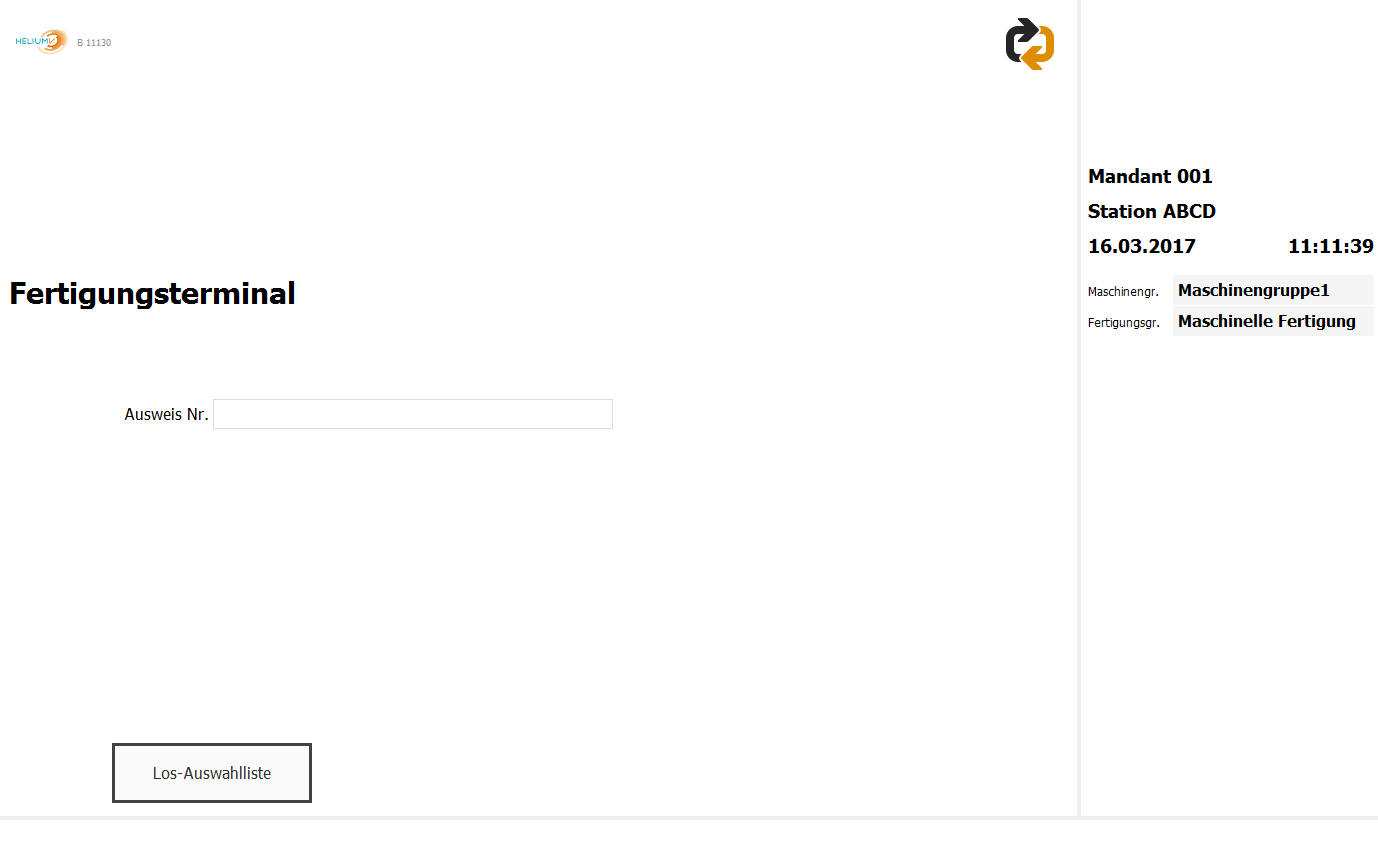
Der Bildschirm des Erfassungsterminals ist in mehrere Bereiche geteilt. Im
Infobereich (rechts oben) sind generell geltende Daten abgebildet, wie z.B.
konfigurierter Mandant, Stationsname, aktuelle Uhrzeit. Der kontextbezogene
Bereich wird abhängig von der jeweils gerade gezeigten Maske individuell
befüllt. Im Navigationsbereich ist die Navigation zu den einzelnen Masken
abgebildet. In der Statuszeile werden bei Bedarf Meldungen des Terminals
angezeigt.
Für die Konfiguration des Terminals tippen Sie bitte auf das
HELIUM V Icon links oben.
Anmeldung
Die Anmeldung erfolgt über die Ausweisnummer. Ist die Person bekannt und
berechtigt wird die nächste Maske eingeblendet und der Name der angemeldeten
Person mit der Zeitbuchungsfunktionalität unterhalb des Terminalinfobereichs
angezeigt.
Bei Abmeldung wird wieder auf die Anmeldemaske umgeschaltet.
RFID-Karte
Die mit der Ausweisnummer programmierte RFID-Karte ist in das angeschlossene
und konfigurierte RFID-Lesegerät zu legen. Damit wird automatisch angemeldet.
Die Abmeldung erfolgt durch Herausziehen der Karte.
Barcode
Mit dem angeschlossenen und konfigurierten Barcodescanner wird die
Ausweisnummer gescant und angemeldet.
Diese Funktionalität ist aktuell nur am
Kommissionierterminal verfügbar. Eine Abmeldung erfolgt durch Zurückkehren zur
Anmeldemaske (über die Zurück-Buttons)
Personalfunktionen
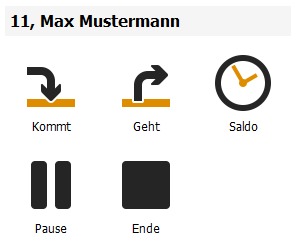
Unterhalb
der Terminalinformation sind die Daten der gerade angemeldeten Person. Dazu
können die gängigen Zeitbuchungen durchgeführt, sowie der aktuelle Zeitsaldo
angezeigt, werden.
Erfassungsterminal
Nach der Anmeldung werden Sie, abhängig von der konfigurierten
Fertigungsgruppe in die Los-Auswahlliste geführt.
Los-Auswahlliste
Die Basismaske des Erfassungsterminals ist die Los-Auswahlliste.
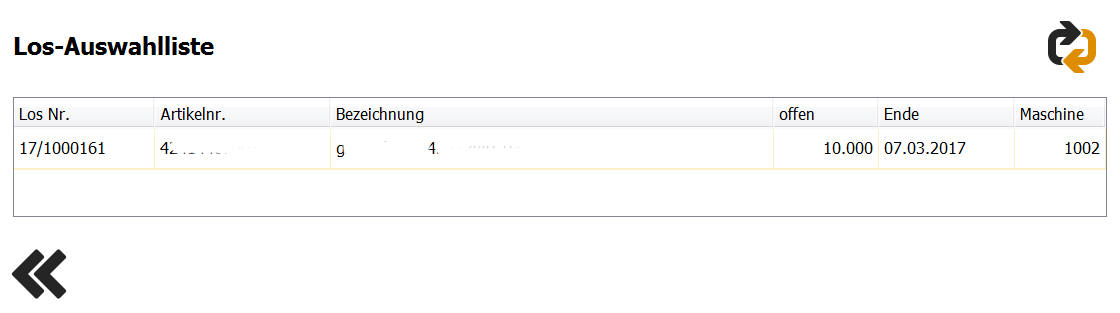
In dieser Liste finden sich jene
Lose, die sich in Produktion befinden (Losstatus „In Produktion“ oder
„Teilerledigt“) und dessen aktueller Arbeitsgang auf einer Maschine in der
konfigurierten Maschinengruppe bearbeitet wird. Als Losinformation werden in der
Tabelle die Losnummer, die Artikelnummer der zugrundeliegenden Stückliste, die
Artikelbezeichnung, die noch offene Menge, der Los-Endetermin, und die
Inventarnummer der Maschine auf dem der aktuelle Arbeitsgang läuft, angegeben.
Die Default-Sortierung ist aufsteigend nach Losnummer. Möglich ist außerdem nach
der über den HELIUM Client festgelegten Priorität/Reihung der der offenen
Arbeitsgänge, siehe Konfiguration.
Mit Tip auf die jeweilige Los-Zeile wird in die Detailansicht des gewählten
Loses gewechselt.
Los-Steuerung
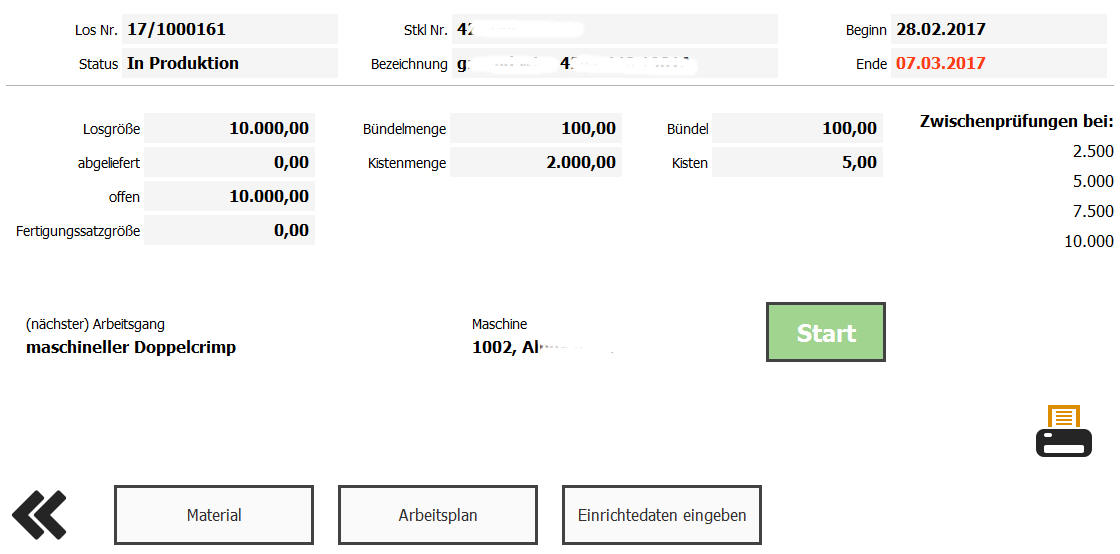
In dieser Maske sind die
Detailinformationen über das aktuell bearbeitete Los zu sehen. Der obere Bereich
mit Losnummer, Losstatus, Artikelnummer, Artikelbezeichnung, Los-Beginntermin,
Los-Endetermin bleibt als Übersicht auf allen weiterführenden Masken bestehen.
Weiters sind folgende Informationen angeführt:
-
Losgröße
-
abgelieferte Menge
-
offene Menge
-
Fertigungssatzgröße
-
definierte Bündelmenge (Verpackungsmenge des Artikels)
-
definierte Kistenmenge (Verpackungsmittelmenge des Artikels)
-
berechnete Bündelanzahl (Losgröße / Bündelmenge)
-
berechnete Kistenanzahl (Losgröße / Kistenmenge)
-
Arbeitsgangbezeichnung
-
Maschine auf dem der Arbeitsgang läuft
-
eventuell werden noch Angabe zu Zwischenprüfungen und Schliffbilder
angezeigt
Start-Button
Mit Tipp auf den Start-Button 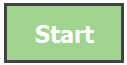 wird der
Arbeitsgang gestartet. Das bedeutet, dass in der Zeiterfassung ein Beginneintrag
für die Maschine des Arbeitsgang (Maschine-Start) und für die aktuell
angemeldete Person (auf die Tätigkeit des Arbeitsgangs) erstellt werden. War die
Maschine zuvor im gestarteten Status, wird sie beendet und anschließend wieder
mit den aktuellen Daten (Los, Personal) gestartet.
wird der
Arbeitsgang gestartet. Das bedeutet, dass in der Zeiterfassung ein Beginneintrag
für die Maschine des Arbeitsgang (Maschine-Start) und für die aktuell
angemeldete Person (auf die Tätigkeit des Arbeitsgangs) erstellt werden. War die
Maschine zuvor im gestarteten Status, wird sie beendet und anschließend wieder
mit den aktuellen Daten (Los, Personal) gestartet.
Drucker-Icon-Button
Durch Tipp auf das Drucker Symbol  öffnet sich
der Druckauswahl-Dialog.
öffnet sich
der Druckauswahl-Dialog.
Die Auswahlmöglichkeiten richtet sich nach den
definierten Druckernamen im Konfigurationsmenü des Terminals. Ist ein
Druckername nicht hinterlegt, wird auch der entsprechende Druck nicht angezeigt.
Für die Auswahlmöglichkeiten in dieser Druckauswahl werden folgende
Druckerdefinitionen vorausgesetzt:
-
Fertigungsschein → Drucker
-
Verpackungsetikett → Etikettendrucker
-
Bündeletikett → Bündeletikettendrucker
(Zusätzlich zum
Druckernamen muss auch die Reportvariante dazu in der Konfiguration
hinterlegt sein)
-
E-... Verpackungsetikett → E-... Verpackungsetikett Drucker 1 und Drucker
2
(Zusätzlich zum Drucker 1 und/oder Drucker 2 Namen auch die
Reportvariante dazu in der Konfiguration hinterlegt sein)

Nach Klick auf den
gewünschten Druck erscheint eine Meldung, dass die Anfrage erfolgreich dem
Server übermittelt wurde.

Da die Aufbereitung des Druckes etwas Zeit in Anspruch nehmen kann, wird der
angeforderte Druck nicht sofort am Drucker bearbeitet. Wurde der angeforderte
Druck vom Server am Terminal empfangen und an den Drucker gesendet, erscheint
folgende Meldung:

Beim Klick auf den gewünschten Druck wird geprüft, ob der Drucker überhaupt
erreichbar ist. Falls z.B. der Druckername nicht korrekt eingetragen wurde
erscheint folgende Meldung.

Bitte achten Sie darauf, dass der Druckername exakt dem Namen des Druckers im
jeweiligen Betriebssystem entsprechen muss. Gegebenenfalls kopieren Sie diesen
aus der Druckerkonfiguration des Betriebssystems.
E-... Verpackungsetikettdruck
Für den E-... Verpackungsdruck können 2 Drucker sowie die zu verwendende
Reportvariante in der Konfiguration hinterlegt werden. Sind alle diese 3
Parameter definiert, so hat man für diesen Druck die Möglichkeit aus diesen
beiden Druckern zu wählen. Genaueres siehe dazu weiter unten "Reiter Fertigung"
des Konfigurationsdialogs.
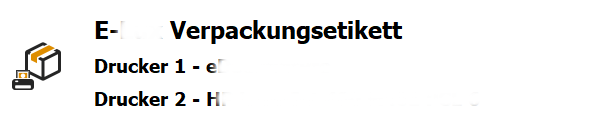
Nach Tipp auf einen Drucker kommt ein weiteres Fenster in dem, nach Tipp auf
den entsprechenden Button, die Menge und die Anzahl der Exemplare eingegeben
werden können. Sind zu beiden Parametern Werte definiert worden, erscheint
darunter das Drucksymbol. Mit Tipp darauf wird der eigentliche Druck ausgelöst.

Maschinen-Icon-Buttons
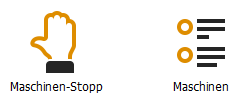
Über den Button
„Maschinen-Stopp“ erhält man eine Liste aller Maschinen, die die angemeldete
Person selbst gestartet hat. Mit Klick auf die Zeile kann die Maschine gestoppt
werden.

Mit dem
Button "Maschinen" kann der gewählte Arbeitsgang auf eine der hinterlegten
alternativen Maschinen zugewiesen werden.
Info: Diese alternativen Maschinen
können im Modul Stücklilste, Arbeitsgang entsprechend definiert werden. Um diese
zusätzliche Funktion freizuschalten wenden Sie sich bitte vertrauensvoll an
Ihren HELIUM V Betreuer.
Die beim jeweiligen Arbeitsgang hinterlegten
Alternativ-Maschinen werden hier angezeigt. Mit Klick auf eine Maschine wird –
nach Nachfrage – auf diese gewechselt. Die vorher aktive Maschine wird gestoppt.

Material und Arbeitsplan
Über die Navigation aus der Los-Steuerung kann man in die
Material-Übersicht wechseln. Hier werden die Sollmaterialen des Loses angezeigt.
Ebenso kann man in eine Übersicht des Arbeitsplans des Loses wechseln.
Scan der Materialien über Barcode
Bei aktiviertem Barcodescan in der Materialliste
(Konfiguration -> Reiter Fertigung) können die Materialien über die
Artikelnummer als Barcode abgescant werden. Dabei wird eine zusätzliche Spalte
"Scan" angezeigt, die mit einem Haken signalisiert, ob der Artikel bereits
gescant wurde. Das farbige Rechteck rechts neben dem textlichen Status des
Loses, zeigt den Status der Scans dieses Loses an. Ist es rot, wurde noch kein
Artikel gescant, ist es orange (so wie im folgenden Screenshot) wurden Artikel
bereits gescant, aber noch nicht alle. Ist es grün, wurden alle Artikel gescant
und alle Scan-Haken sind gesetzt. Scans können mit einem Klick auf die Zeile
zurückgenommen werden, jedoch nur alleine durch den Barcodescan gesetzt werden.
Die Materialien können über einen Klick auf die
Spaltenüberschrift beliebig sortiert werden.
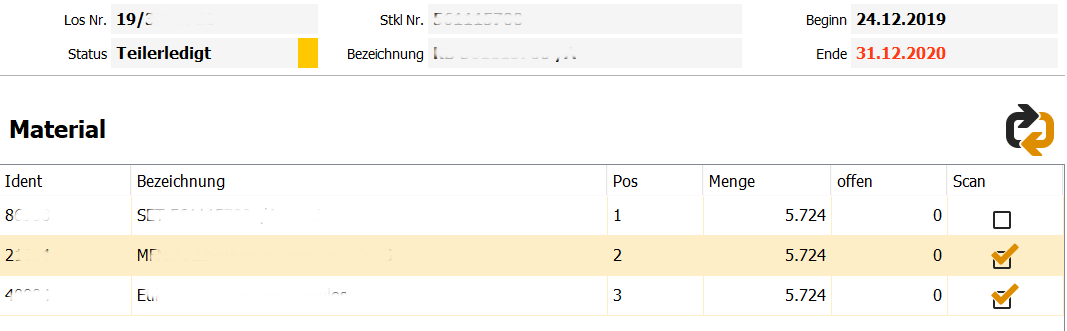
Ist in der Konfiguration zusätzlich ein Verzeichnis definiert,
wird dieses dazu verwendet, um die Scans zu speichern. Das ermöglicht bei einem
Wechsel des Loses, dass die bereits getätigten Scans wieder geladen werden
können. Achten Sie dabei, dass das Terminal Lese- und Schreibrechte auf das
definierte Verzeichnis hat.
Theoretisch könnte man ein Verzeichnis gewählt
werden, auf das mehrere Erfassungsterminals Zugriff haben. Dabei könnten die
Scans derselben Lose geladen und gespeichert werden. Achtung: Derzeit ist aber
auf keine parallele Bearbeitung eines Loses Rücksicht genommen worden. D.h.
scannen Sie auf 2 Terminals die Materialien desselben Loses ab, wird der Zustand
immer jenes Terminals gespeichert, das zuletzt einen Scan hinzugefügt oder
gelöscht hat.
Ist kein Speicherverzeichnis in der Konfiguration definiert
worden, so gilt der Scanstatus solange man sich in dem Los befindet.
Einrichtedaten eingeben
Befindet sich ein Los im Status „In Produktion“, wurden noch
keine Mengen abgeliefert. In diesem Fall wird in der Navigation der
Los-Steuerung der Button „Einrichtedaten eingeben“ angezeigt.

Mit Klick darauf wird auf eine Maske gewechselt in der man die Gut- und
Schlechtmengen eingegeben kann, die für das Einrichten der Maschine verbraucht
wurden. Bei der später folgenden Ablieferung wird die Schlechtmenge ins
definierte Schrottlager gebucht. Die Losgröße wird dabei um diese Menge erhöht.
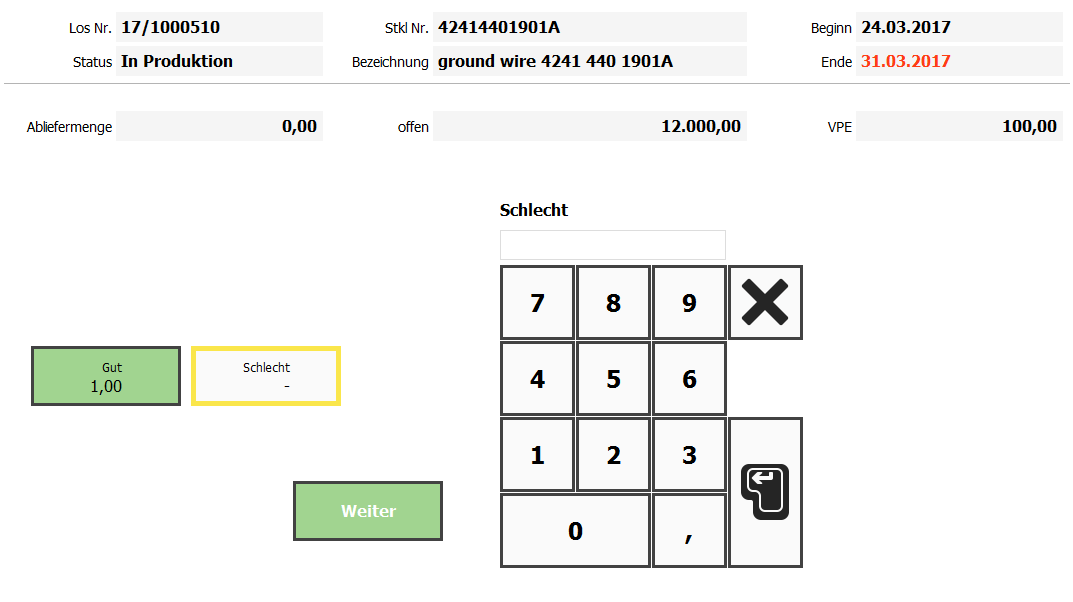
Bei der
Eingabe der Gut- und Schlechtmenge muss auf den jeweiligen Button geklickt
werden.
Danach erscheint ein Eingabefeld mit der man die Mengen eingeben
kann. Durch die Umrandung des Buttons und dem Text oberhalb des Eingabefelds
kann man erkennen, welchen Wert man gerade bearbeitet. Die „Enter“-Taste
übernimmt den Wert in das entsprechende Feld, welches nun in Grün angezeigt
wird. Mit dem „X“-Button des Eingabefelds wird der Wert des gewählten Feldes
gelöscht. Ist Gut- und/oder Schlechtmenge definiert ist ein Weitergehen in die
nächste Maske („Weiter“-Button grün) möglich. Die gesamte Abliefermenge ist
dabei die Summe der Gut- und Schlechtmenge.
Abliefern (mit Prüfen)
Befindet sich das Los im Status „Teilerledigt“, sind bereits
Mengen abgeliefert worden. In diesem Fall wird in der Navigation der
Los-Steuerung der Button „Abliefern (mit Prüfen)“ angezeigt.
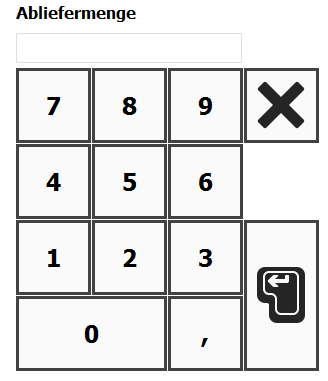
Mit Klick darauf kann die
Abliefermenge mit dem bekannten Eingabefeld definiert werden. Bei Betätigung des
„Enter“-Buttons des Eingabefelds wird der Wert übernommen und in die nächste
Maske gewechselt.
Prüfplan
Nachdem entweder die Gut-/Schlechtmenge oder die Abliefermenge
definiert wurde, wird in die Maske des Prüfplans gewechselt. Hier werden die
Prüfkombinationen angezeigt, die im aktuellen Los definiert sind.
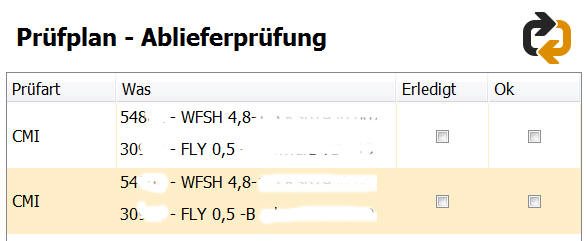
In der Tabelle ist ersichtlich
was geprüft werden muss und ob die Prüfung bereits durchgeführt (Erledigt) wurde
und ob alle Messwerte innerhalb der definierten Toleranzen liegen (Ok).
Prüfdatenerfassung
Mit Klick auf einen Eintrag des Prüfplans wechselt man zur
Erfassung der Prüfwerte.
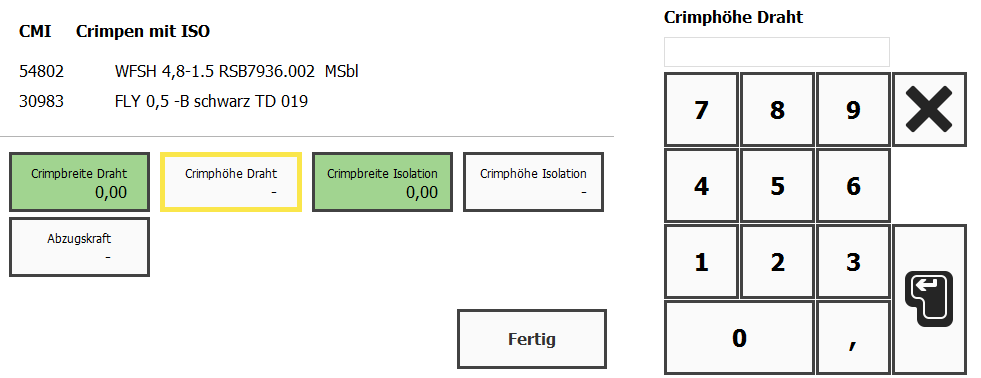
In dieser Maske werden die Daten der Prüfkombination angezeigt.
Für die
Eingabe der Werte tippen Sie auf den Button mit der Bezeichnung des einzugebenen
Prüfwerts. Nach Bestätigung über den „Enter“-Button wird der Wert übernommen.
Der Prüfbutton wird dabei rot eingefärbt, wenn der Messwert außerhalb des
Toleranzbereichs liegt und grün, wenn innerhalb. Ist bei einer Prüfkombination
ein Prüfwert unerheblich, so wird dieser bereits mit grün eingefärbt und mit
Eingabewert 0,00 vorbelegt.
Sind alle Prüfwerte erfasst – bei einer
Sichtprüfung ist diese lediglich zu bestätigen – erscheint der „Fertig“-Button
in grün. Mit Klick darauf werden die Werte im Terminal zwischengespeichert und
in die Maske des Prüfplans zurückgekehrt.
Ablieferung
Sind alle Prüfkombinationen des Prüfplans erfasst und erledigt
worden (und bei einer Freigabeprüfung auch alle innerhalb des Toleranzbereichs)
kann die Ablieferung durchgeführt werden. Dazu erscheint in der Maske des
Prüfplans im rechten Bereich der „Abliefern“-Button.
Abliefern nach Freigabeprüfung
Wenn nur eine Schlechtmenge abgeliefert werden soll, so werden
keine Daten im Prüfplan - auch wenn sie vorhanden wären - angezeigt. Man kann
diese Menge sofort über den (rot hinterlegten) "Abliefern"-Button abliefern.
Schlechtmengen werden immer ins definierte Schrottlager gebucht.
Eine
eingegebene
Gutmenge wird in das Einrichtelager abgeliefert, das mit Parameter
EINRICHTELAGER_ERFASSUNGSTERMINAL definiert werden muss. Ist dies nicht
definiert, wird die Gutmenge ins Los-Ziellager gebucht.
Abliefern nach Ablieferprüfung
Sind erfasste Prüfwerte nicht im Toleranzbereich, so wird der
„Abliefern“-Button zwar angezeigt, aber mit roten Hintergrund. Diese Ablieferung
wird ins Schrottlager gebucht. Sind alle Werte ok (siehe Spalte im Prüfplan) ist
die Button-Hintergrundfarbe grün und die Ablieferung landet im Los-Ziellager.
Erfolgt eine Überlieferung des Loses, wird die Losgröße mit der Summe der
Abliefermengen gleichgezogen.
Nach der Ablieferung wird in die Los-Steuerung zurückgewechselt.
Kommissionierterminal
Kommissionierziele
Nach Anmeldung erhält man eine Übersicht aller verfügbaren
Kommissionierziele. Dabei gibt es zwei verschiedene Typen. Unter Typ „Linie“
befinden sich alle Produkte mit Linienabrufen, unter Typ „NoKa“ alle Produkte,
die als NoKa-Artikel definiert sind. Dazu gibt es die Information der
Lieferadresse und deren Kurzbezeichnung. Basis aller Daten am
Kommissionierterminal sind die lieferbaren Produkte (Forecastpositionen) aus den
Forecastaufträgen.
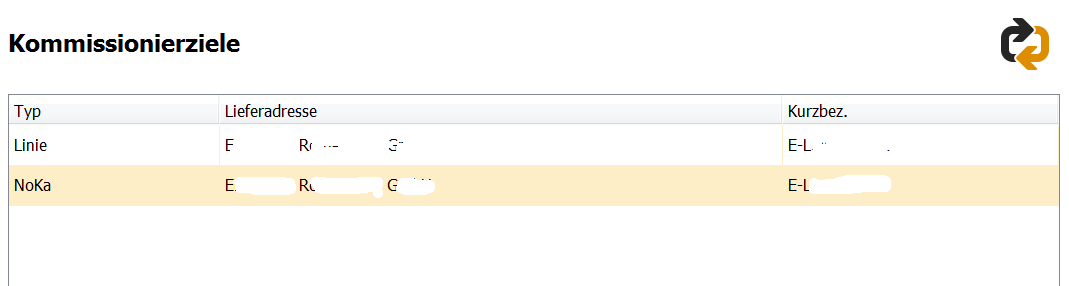
Lieferbare Produkte
Als lieferbare Produkte, die am Terminal zum Kommissionieren angezeigt
werden, gelten:
-
Linienabrufe haben
-
als NoKa-Artikel (Reiter Sonstiges im Artikel) definiert sind
-
Forecastpositionen mit Status "ANGELEGT", "IN PRODUKTION" oder
"TEILERLEDIGT", aus Forecastaufträgen mit Status "FREIGEGEBEN" oder „ERLEDIGT“, die
bereits mit einem Los verbunden sind und der Losstatus „In Produktion“ oder
„Teilerledigt“ ist. In diesem Fall wurde das Produkt noch nicht (fertig)
kommissioniert
Die Verbindung der Forcastposition zu einem Los wird zu dem Zeitpunkt
durchgeführt, sobald ein Kommissionierer am Terminal ein Produkt für die
Kommissionierung auswählt. Details siehe unten.
Es ist weiter dabei zu
beachten, dass Linie immer vor NoKa geht. D.h. ist ein Produkt
(Forecastposition) als NoKa definiert und hat Linienabrufe, so werden für die
Kommissionierung immer nur die Daten aus den Linienabrufen herangezogen. Sind in
einem Forecastauftrag, Forecastpositionen vorhanden, die NoKa-Artikel sind und
welche, die Linienabrufe haben, so werden diese wie vorher beschrieben
gesplittet unter dem entsprechenden Typ am Terminal angezeigt.
Kommissionierware <-> Lagerware
Bei den Artikeln wird zwischen
Kommissionier- und Lagerware unterschieden. Die Kommissionierung einer
Kommissionierware wird über ein zugehöriges Los mit dessen Sollmaterialen
(Module) abgebildet. Die Abbuchung eines Moduls erfolgt ins Los. Erst bei
Fertigstellung des Loses mit Erfassung aller Module wird die Ware in den
Lieferschein gebucht. Lagerwaren liegen bereits vollständig am Lager und werden
bei Abbuchung direkt aus dem Lager in den Lieferschein gebucht.
Um eine Kommissionierware handelt es
sich, wenn sich die Stückliste im aktuellen Mandanten befindet und der
Fertigungsgruppe aus dem Mandantenparameter KOMMISSIONIERUNG_FERTIGUNGSGRUPPE
zugehörig ist.
Produkt <-> Module
Was ist der Unterscheid zwischen Produkt und Module, wozu
diese Bezeichnungen?
Das (fertige) Produkt ist diejenige Stückliste, welche
beim Kommissionieren gefertigt wird. D.h. auch dass die Produkte Mitglieder der
Fertigungsgruppe des Kommissionierterminals sein müssen. Siehe dazu bitte
Parameter KOMMISSIONIERUNG_FERTIGUNGSGRUPPE. Ein Produkt besteht in der Regel
aus mehreren Modulen, welche zu einem Produkt zusammenkommissioniert werden.
Da die Module sehr oft nur einzelne Litzen sind und die einzelne Handhabung
daher mühsam wäre, werden diese zu Bündeln zusammengefasst. Die Bündelmengen
werden im Artikel (des Moduls) im Reiter Sonstiges unter Verpackungsmenge
definiert. Die Modul-Bündel werden beim Kommissionieren in Kisten gegeben. Die
möglichen Mengen, welche in die Kisten gegeben werden können werden im Artikel
(des Produktes) im Reiter Sonstiges unter Verpackungsmittelmenge definiert.
Achten Sie bitte bei der Definition darauf, dass die Kistenmenge immer ein
ganzzahliges Vielfaches der Bündelmenge ist. Bitten Sie Ihren HELIUM V
Betreuer die Feldbezeichnungen im Artikel entsprechend auf Bündelmenge /
Kistenmenge umzubenennen.
Produkte
Mit Klick auf eines der gezeigten Ziele, werden alle lieferbaren Produkte
dieser Lieferadresse und Typs geladen. Diese werden nach folgenden Kriterien
sortiert:
Ausliefertermin aufsteigend
-
Bereich Herde vor Mulde
-
Linie absteigend
-
Artikelnummer absteigend
Der Ausliefertermin ist der Termin der Forecastposition
abzüglich der hinterlegten Kundenlieferdauer. Die Menge ist bei Typ „NoKa“ die
Menge aus der Forecastposition und bei Typ „Linie“ die Mengensumme der
Linienabrufe. Da es für Produkte des Typs „NoKa“ keine Linienabrufe gibt, in
denen der Bereich definiert wäre, muss die Bezeichnung des Bereichs in der
Zusatzbezeichnung 2 des jeweiligen NoKa-Artikels vermerkt werden.
Die
Gesamtanzahl der Kisten ergibt sich aus der Division der Menge und definierten
Kistenmenge (Reiter Sonstiges im Artikel) des Produkts. In der Spalte
„Kommissionierer“ wird der Name der Person angezeigt, die zuletzt eine
Bündelbuchung dieses Produkts durchgeführt hat.
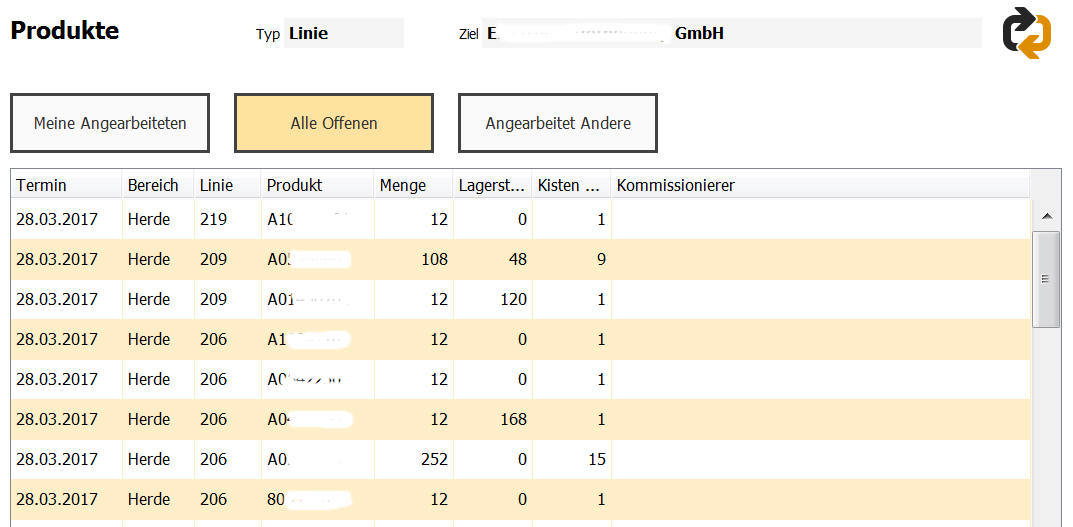
Für die Liste der Produkte gibt es
die Möglichkeit diese nach meinen angearbeiteten, allen offenen und von anderen
angearbeiteten Produkte zu filtern. Hat sich Kommissionier entschieden ein
Produkt zu kommissionieren, so wählt er dieses mit Tipp auf die Zeile.
Daraufhin wird versucht ein Los zu finden. Um die zu kommissionierenden Module anzeigen zu können, muss eine Verbindung
zwischen Produkt und Los hergestellt werden. Dies erfolgt nach folgenden
Bedingungen:
-
Artikelnummer des Stücklistenartikels entspricht der
Artikelnummer des Produkts
-
Fertigungsgruppe ist gleich jener aus dem Parameter
KOMMISSIONIERUNG_FERTIGUNGSGRUPPE
-
Status des Loses ist „Angelegt“
Werden mehrere Lose gefunden wird das älteste verwendet. Stimmt die Losgröße
nicht mit der tatsächlich zu lieferenden Menge des Produkts überein, so wird die
Losgröße auf den Wert der Forecastmenge korrigiert. Die Differenz wird dabei auf
die Losgröße des nächstältesten Loses übertragen, sodass die Summe der Losgrößen
über alle Lose (nach den beschriebenen Kriterien) dieses Produkts gleichbleiben.
Das neu verbundene Los wechselt in den Status „In Produktion“.
Gibt es kein weiteres Los und müsste eine
Menge > 0 übertragen werden, so wird ein neues angelegt mit der zu übertragenden
Menge als Losgröße. Die fixe Verbindung zum gefundenen Los sowie die
Manipulation der Losgrößen und des Status, erfolgt aber erst mit ersten Buchung
eines Bündels.
Wurde
einmal die Verbindung zu einem Los hergestellt, bleibt diese bestehen. Wurde das
Produkt nicht fertig kommissioniert und dieses wieder mit Klick auf die Zeile in
der Maske „Produkte“ ausgewählt, wird das bereits verbundene Los herangezogen.
Zeitbuchung auf das Los
Mit Start der Kommissionierung einer Kommissionierware,
erfolgt auch eine Zeit-Beginn-Buchung auf das Los.
Kommissionierung
Mit der Produktauswahl startet nun die eigentliche Kommissionierung. Über das
verbundene Los werden die zu kommissionierenden Module geladen.
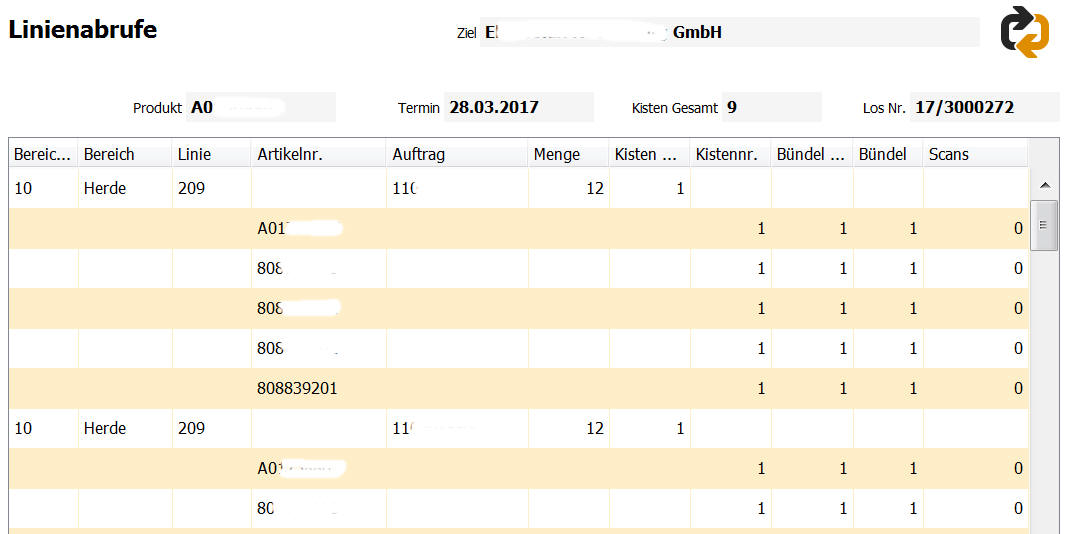
Die Module entsprechen den
Lossollmaterialen aus dem verbundenen Los. Es gibt auch die Möglichkeit
Materialen nicht für die Kommissionierung zu berücksichtigen, z.B. Etiketten.
Alle Materialen, die einer der im Parameter
„KOMMISSIONIERUNG_AUSGESCHLOSSENE_ARTIKELGRUPPEN “ definierten Artikelgruppen
zugehörig sind, werden nicht am Terminal angezeigt. Diese werden nach Abschluss
der Kommissionierung automatisch ins Los nachgebucht.
Versandetiketten
Die Versandetiketten können über den Druck-Button rechts der Tabelle gedruckt
werden.
Achtung: Der Druck-Button wird nur dann angezeigt,
wenn
- der Forecast-Lieferadresse (aktuelles Kommissionierziel) im HELIUM V ein
Kommissionierdrucker zugewiesen wurde
- im Konfigurationsmenü des Terminals diesem Kommissionierdrucker ein
Druckername hinterlegt wurde. (siehe Abschnitt Konfigurationsdialog)
Module
Die Module werden in der Tabelle unterhalb der Linieninformation aufgelistet.
Gibt es mehrere Linien für dieses Produkt, gibt es damit pro Linie einen
Zeilenblock aller Module. Darin sind sie nach Artikelnummer absteigend sortiert.
Es gibt weiters die Info über die Kistennummer, Gesamtbündelanzahl, Bündelanzahl
und Anzahl der gescannten Module.
Wenn das Produkt eine Lagerware ist, dann
wird dieses durch ein Modul dargestellt, dass das Produkt selbst repräsentiert.
Dies wurde zur Vereinfachung der Lagerwarenbuchung so gewählt.
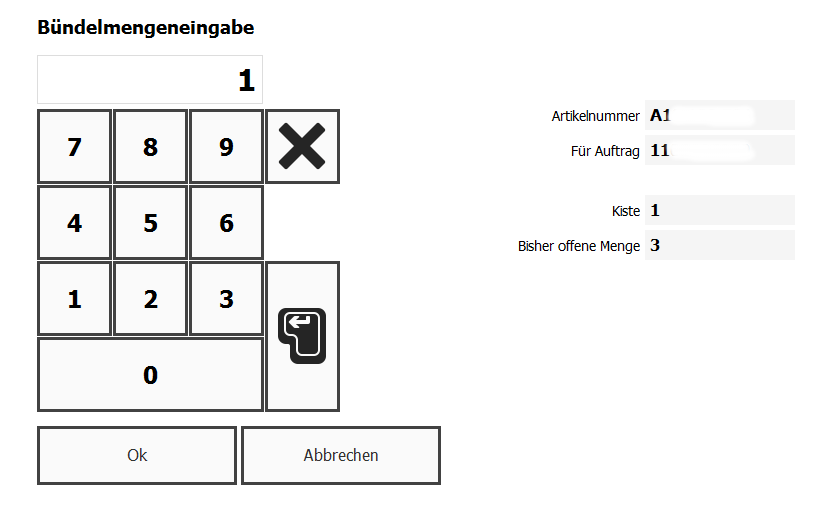
Über den konfigurierten Barcodescanner
- oder alternativ über einen Tip auf die Zeile - können nun Artikelnummern gescant werden.
Nach einem Scan erscheint die Maske für die Bündelmengeneingabe. Dabei kann eine
Zahl bis zur maximal noch offenen Menge der aktuellen Kiste eingegeben werden.
Mit der „Enter“-Taste des virtuellen Nummernfelds oder des „Ok“-Buttons wird die
Eingabe bestätigt. Ist die eingegebene Zahl größer der maximal zulässigen, wird
sie auf diese zurückgesetzt mit einer entsprechenden Meldung. Verwendet man den
Barcodescanner wird über einen neuen Artikelnummernscan die angezeigte
Bündelmenge ebenfalls bestätigt.
Die gültige Ist(Bündel-)Menge wird dann (über die RestAPI) in das
Los (oder bei Lagerware direkt auf den Lieferschein) gebucht. D.h. wenn z.B. die Bündelmenge im Artikel mit 12 Stk. definiert
ist, so werden 12 Stk. des Moduls - bei einer Bündelmengeneingabe von 1 - als Istmaterialentnahme
ins Los gebucht werden (oder bei Lagerware auf die Lieferscheinposition des
betreffenden Artikels).
War die Buchung erfolgreich wird der Zähler der Scans um
die gebuchte Bündelanzahl erhöht. Wurde die
geforderte Bündelanzahl für das Modul zur Gänze gescant, so verschwindet die
Zeile dieses Moduls. D.h., dass immer nur jene Module in der Tabelle sichtbar
sind, die noch zu kommissionieren sind. Unterhalb der Tabelle wird die
Information des zuletzt getätigten Scans eingeblendet, also Bereichsnummer,
Linie, Bündelanzahl, Artikelnummer, Auftragsnummer und Kiste.
Sind mehrere Linien in einem Produkt vorhanden, so sind
die Linien absteigend sortiert. Wird eine Artikelnummer gescant, wird immer
jenes Modul gebucht, das laut Sortierung der Tabelle zuoberst ist. Das gilt auch
für den simulierten Bündelscan mit Tip auf die Zeile.
Fertigstellung und Übertrag auf den Lieferschein bei
Kommissionierwaren
Sind alle Bündel erfolgreich gescant worden, werden alle
restlichen für die Kommissionierung ausgeschlossen Materialien automatisch
nachgebucht, die Losablieferbuchung ins Ziellager des Loses durchgeführt und das
Los vollständig erledigt.
Danach wird die abgelieferte Menge als
Lieferscheinposition in den zugehörigen Lieferschein übernommen. Es erscheint
dazu eine Meldung am Terminal.
Wenn notwendig, können (zwischendurch)
Teilablieferungen durchgeführt werden. Tippen Sie dazu auf den LKW-Button (neben
dem Druck-Button). Dadurch wird die maximal ablieferbare Menge errechnet und
nach dem gleichen Schema in den Lieferschein übernommen. Das Los wird dabei
nicht erledigt und erscheint, da noch etwas zu kommissionieren ist, nach wie vor
in der zu kommissionierenden Produktliste. Sollte die weitere Kommissionierung
dieses Loses nicht mehr erforderlich sein, muss dieses Los über den HELIUM V
Client manuell erledigt werden.
Der Positionsstatus der Forecastposition wird bei
Fertigstellung, sowohl bei Kommissionier- als auch bei Lagerwaren, auf
"ERLEDIGT" gesetzt.
Anlegen des Lieferscheins für Kommissioner- und Lagerwaren
Für den Eintrag der abgelieferten Menge in einen Lieferschein
(oder die Buchung aus dem Lager bei Lagerwaren),
wird die Forecast-Lieferadresse verwendet. Zugleich wird der (intern verwaltete)
Kommissioniertyp beim Lieferschein hinterlegt.
Der Lieferschein muss im
Status "Angelegt" sein. Ist so ein Lieferschein bereits vorhanden, so wird er um
die neue abgelieferte Menge ergänzt, ansonsten wird ein neuer Lieferschein
angelegt.
WICHTIG: Für die Entscheidung ob ein neuer
Lieferschein angelegt werden sollte, ist nur der Status ausschlaggebend. Das
Lieferscheindatum wird bei der Anlage auf heute / jetzt gesetzt, aber sonst
nicht weiter berücksichtigt.
Ist in dem Lieferschein bereits eine Position
enthalten die der Forecastposition (des abliefernden Loses) entspricht, so wird
die Menge der Position um die abgelieferte Stückzahl erhöht. Anderenfalls wird
eine neue Lieferscheinposition eingetragen.
Einrichten des
Terminals, Konfigurationsdialog
Der Konfiurationsdialog kann in der Anmeldemaske
(Startmaske) durch den Tipp auf das HELIUM V Logo geöffnet werden. Nach Eingabe
des Kennworts werden die Reiter der Konfiguration angezeigt: Barcode, HeliumV,
Fertigung, Kommissionierung, Info.
Mit dem Button „Beenden“ wird das Terminal
beendet. Änderungen in der Konfiguration werden dabei nicht
übernommen, nur mit „Ok“ werden die Daten als Json-String im Unterordner „etc“
des Verzeichnisses der Terminal-Jar-Datei als „terminalconfig.json“ gespeichert.
Dabei werden die Änderungen sofort übernommen und das Terminal neu
initialisiert.
Hinweis:
Werden Änderungen an der
seriellen Kommunikation oder an den Basisdaten des Rechners vorgenommen, so muss
das Terminal in jedem Falle neu gestartet werden.
Reiter Barcode
Port Barcodescanner: Auswahl der aktiven
Com-Ports
Port RFID-Scanner: Auswahl der aktiven
Com-Ports
RFID-Order: LSB (least significant bit)
oder MSB (most significant bit)
Reiter HeliumV
Standardeinstellungen des Terminals
|
Mandant
|
in welchem Mandanten soll der Terminal
laufen
|
|
Station
|
Name der Station, wird z.B. als
Quellenangabe für Zeitbuchungen verwendet
|
|
Server
|
Name des HELIUM V Servers
|
|
Locale
|
Auswahl der verfügbaren Sprache
|
|
Anzeige Fenstermodus
|
nicht angehakt dann Vollbild
|
|
Terminalfunktion
|
Auswahl der Terminalfunktionalität, Erfassungsterminal oder
Kommissionierterminal
|
|
Kommt/Geht buchen
|
nicht angehakt wird die Zeile rechts in den Personalfunktionen, mit
den Buttons "Kommt", "Geht", "Saldo" nicht angezeigt
|
|
Sortierung Loswauswahl
|
Auswahl der Default-Sortierung der Loswauswahl, nach Losnummer oder
nach Priorität (über den HELIUM Client festgelegte Reihung, siehe Modul
Fertigung, unterer Reiter offene AGs, oberer Reiter Reihung)
|
Reiter Fertigung
Konfiguration speziell für Terminalfunktion „Erfassungsterminal“
|
Maschinengruppe
|
Maschinengruppe für die das Terminal zugeteilt wird
|
|
Drucker
|
Name des Standarddruckers für den Fertigungsschein
|
|
Etikettendrucker
|
Name des Etikettendruckers
|
|
Bündeletikettendrucker
|
Name des Bündeletikettendruckers
|
|
Reportvariante Bündeletikett
|
Reportvariante, die für den Bündeletikettendrucker verwendet werden
soll (wie im HELIUM V Client unter System → Mandant → Reportvariante
für Report "fert_losetikett.jasper"
angegeben, z.B. "fert_losetikett_buendel.jasper")
|
|
E-... Verpackungsetikett Drucker 1
|
Name von Drucker 1 für diese Variante des Losetikettendrucks |
|
E-... Verpackungsetikett Drucker 2 |
Name von Drucker 2 für diese Variante des Losetikettendrucks |
|
Reportvariante E-... Verpackungsetikett |
Reportvariante, die für die E-... Verpackungsetikettdrucker verwendet
werden soll (wie im HELIUM V Client unter System → Mandant →
Reportvariante für Report "fert_losetikett.jasper" angegeben, z.B.
"fert_losetikett_verpack.jasper") |
Warnungsgrenze Überlieferung
|
Bei wievielen Stk an Überlieferung soll eine Warnung erscheinen?
Angabe entweder in Stk. (z.B. 10) oder in Prozent (z.B. „10%“)
Wenn
leer dann ist jede Überlieferung zulässig. |
Barcodescan in Materialliste
|
Wenn angehakt, ist der Barcodescan über die Artikelnummer in der
Materialliste aktiviert. |
Barcodescan Verzeichnis
|
Bei aktiviertem "Barcodescan in Materialliste" kann hier ein Verzeichnis
definiert werden, worin die Scanergebnisse gespeichert werden. Dabei
wird pro Los eine Datei angelegt. |
Reiter Kommissionierung
Konfiguration speziell für Terminalfunktion „Kommissionierterminal“
|
Kommissionierdrucker
|
Zuweisung der lokal am Terminal verfügbaren Drucker zu den in HELIUM
V definierten Kommissionierdruckern (mandantenabhängig)
|
Im Kommissionierterminal können bis zu neun verschiedene
Drucker definiert werden. Der Grundgedanke dahinter ist, dass je Forecastauftrag
unter Umständen auf einen anderen Drucker die Kommissionieretiketten gedruckt
werden müssen.
Definieren Sie bitte im Modul Forecastauftrag, im unteren
Modulreiter Grunddaten, im oberen Modulreiter Kommissionierdrucker, welche
Druckernamen die Sie verwenden möchten.
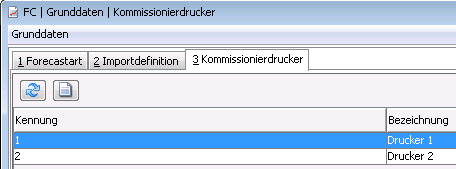
Bitte beachten Sie, dass dies nur die Definition der Namen sind. Die Zuordnung
erfolgt im Kommissionierterminal.
Obige Definition bewirkt dann, dass in
der Druckerkonfiguration des Kommissionierterminals
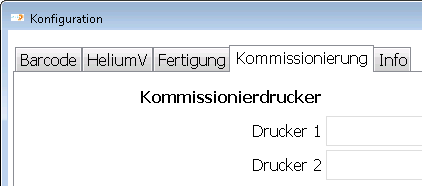
die beiden Drucker angezeigt werden.
Hinterlegen Sie hier nun wie beim Erfassungsterminal beschrieben den für das
jeweilige Kommissionierterminal zu verwendenden Drucker.
Hinweis: Welcher
Drucker vom Kommissionierterminal verwendet werden sollte, wird dann in der
Lieferadresse des Forecastauftrages definiert.
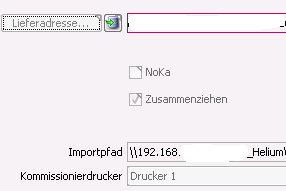
Reiter Info
Hier werden die Verbindungsdaten und Informationen zum HELIUM V Server
angezeigt. D.h. bei der Neuinstallation eines Terminals prüfen Sie in diesem
Reiter ob Ihre Konfiguration richtig ist und ob die Verbindungszeiten wie
erwartet sind.
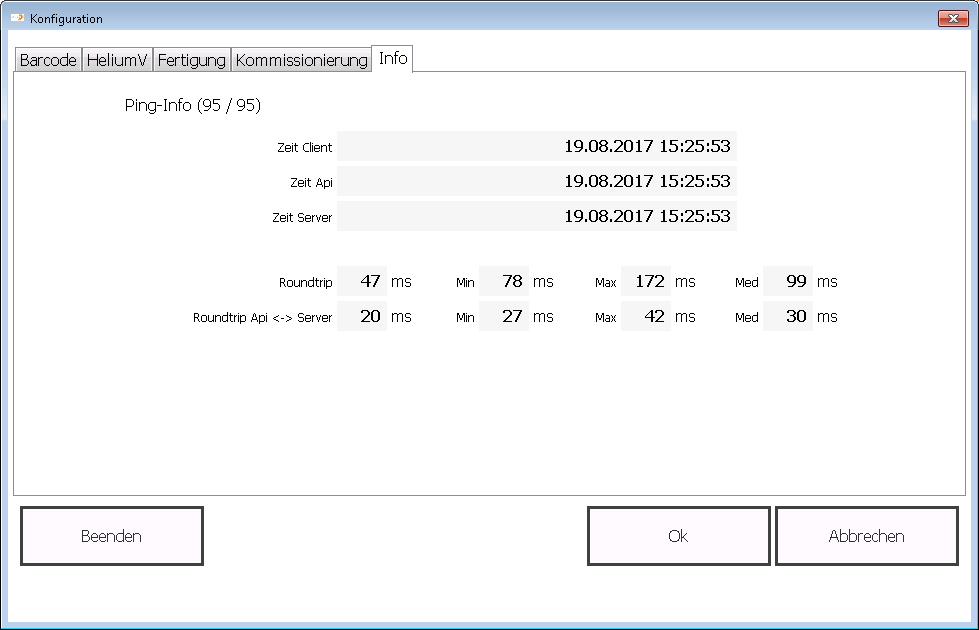
Barcodescannertreiber
... Mindestvoraussetzung für Windows 10
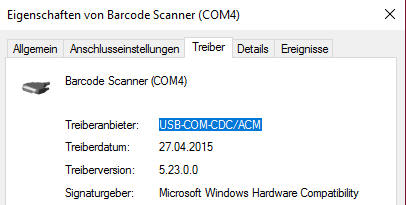 -> siehe Gerätemanager
-> siehe Gerätemanager
Java ... mindestens Java 8 in der aktuellen und zum Betriebssystem passenden
Version, achten Sie bitte auch auf den Unterschied zwischen 32 & 64 Bit
Drucker
Die vom Terminal angesteuerten Drucker müssen selbstverständlich im jeweiligen
Betriebssystem des Terminals eingerichtet sein.
Beachten Sie dazu bitte auch
das unter Barcodedrucker
beschriebene.
Parametrierungen am HELIUM V Server für das Kommissionierterminal
Es werden nur Lose eine bestimmten Fertigungsgruppe angezeigt. Diese muss mit
dem Parameter KOMMISSIONIERUNG_FERTIGUNGSGRUPPE eingestellt werden.
Für die
Kommissionierung können bestimmte Artikelgruppen von der
Kommissioniererfassungsbuchung ausgenommen werden. Definieren Sie diese mit dem
Parameter KOMMISSIONIERUNG_AUSGESCHLOSSENE_ARTIKELGRUPPEN. Sollten mehrere
Artikelgruppen ausgeschlossen werden müssen, so trennen Sie diese durch |
(Vertikal Bar).
Bitte beachten Sie, dass für das in aller Regel erforderliche
automatische Nachbuchen der ausgeschlossenen Artikel, auch der Parameter
BEI_LOS_ERLEDIGEN_MATERIAL_NACHBUCHEN gesetzt sein muss.
Lastauto -> bedeutet Erfassung abschließen und die ganzen Sollsatzgrößen in den
Lieferschein buchen
Lieferschein wird immer zu heute angelegt
(00:00-23:59:59). D.h. derzeit werden in der dritten Schicht gegebenfalls zwei
Lieferschein erzeugt.
Fehlermeldung: Die Artikeldaten des Loses sind unbrauchbar. Bitte wenden Sie
sich an Ihrern Vorgesetzten.
Bedeutet: Bitte prüfen Sie, ob das Los wirklich mit den gewünschten Daten aus
der Stückliste übereinstimmt. Ev. wurden aus Vergangenheitsdaten unrunde
Sollstzgrößen o.ä. erzeugt.
Ist ein Los schon vollständig ausgegeben, aber noch nicht abgeliefert so liegt
für den Anfang der Trick darin, dass man das Los wieder zurücknimmt (Kopfdaten,
Ändern, Ja) und dann eine Handausgabe macht. Das setzt das Los in den Status
ausgegeben, gibt aber keine Mengen aus, sondern erzeugt nur Fehlmengen, genauso
wie das Kommissionierterminal das auch macht.
Erforderliche Rechte für Erfassungs- bzw. Kommissionierterminal
Damit das Erfassungsterminal seine Daten verbuchen kann, sind folgende Rechte
erforderlich:
- FERT_LOS_CUD
- FERT_LOS_DARF_ABLIEFERN
-
LS_LIEFERSCHEIN_CUD
- PERS_ZEITEREFASSUNG_CUD
- PERS_SICHTBARKEIT_ALLE
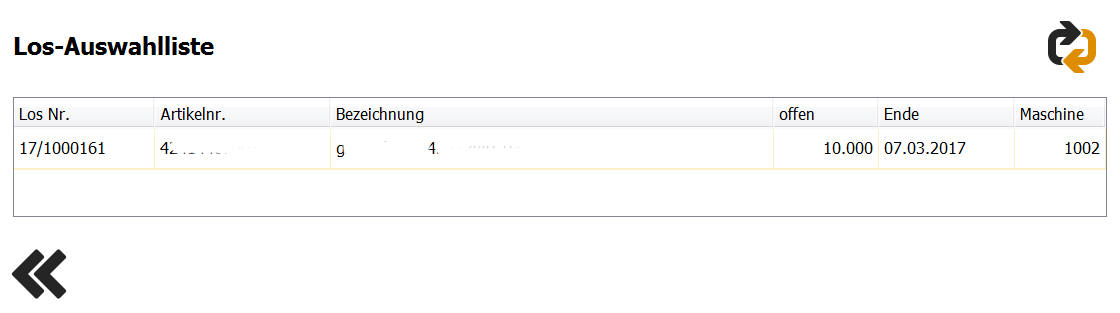
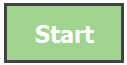 wird der
Arbeitsgang gestartet. Das bedeutet, dass in der Zeiterfassung ein Beginneintrag
für die Maschine des Arbeitsgang (Maschine-Start) und für die aktuell
angemeldete Person (auf die Tätigkeit des Arbeitsgangs) erstellt werden. War die
Maschine zuvor im gestarteten Status, wird sie beendet und anschließend wieder
mit den aktuellen Daten (Los, Personal) gestartet.
wird der
Arbeitsgang gestartet. Das bedeutet, dass in der Zeiterfassung ein Beginneintrag
für die Maschine des Arbeitsgang (Maschine-Start) und für die aktuell
angemeldete Person (auf die Tätigkeit des Arbeitsgangs) erstellt werden. War die
Maschine zuvor im gestarteten Status, wird sie beendet und anschließend wieder
mit den aktuellen Daten (Los, Personal) gestartet. öffnet sich
der Druckauswahl-Dialog.
öffnet sich
der Druckauswahl-Dialog.
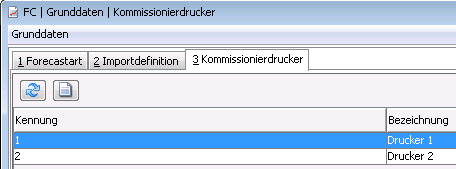
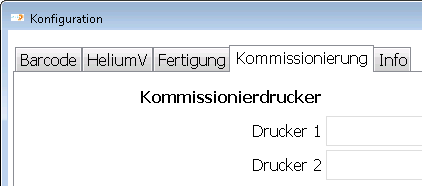
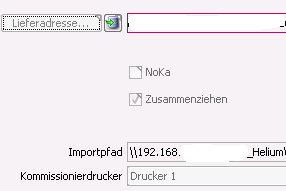
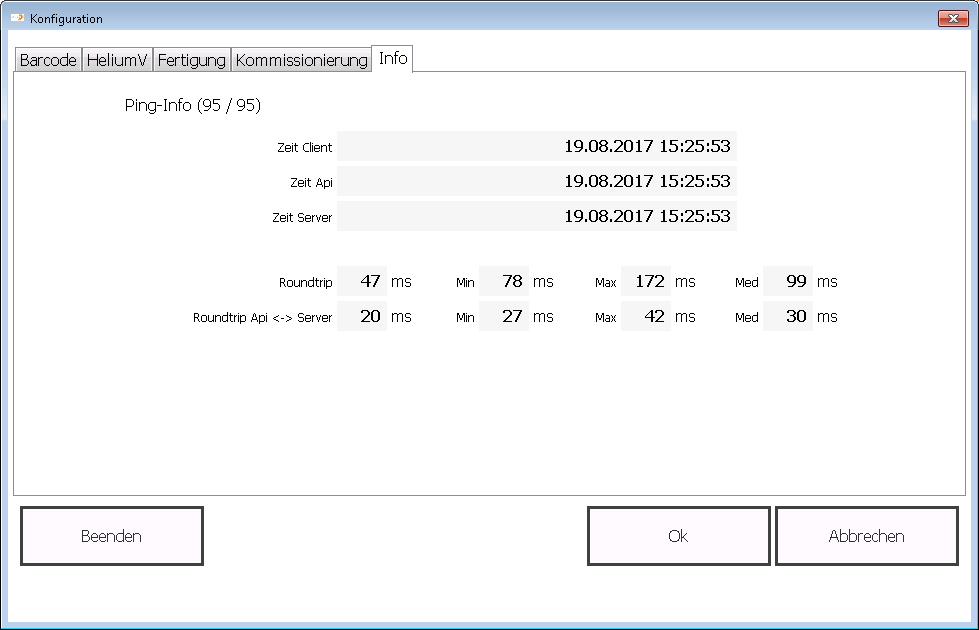
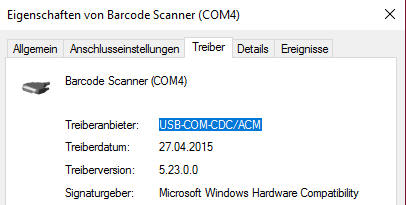 -> siehe Gerätemanager
-> siehe Gerätemanager