
 |
Je nach Betriebssystem unterscheidet
sich die Installation entsprechend.
Bitte beachten Sie, dass
wir mit MD Ihr mobiles Device meinen, also Ihr Android Handy/Mobil bzw. Ihr
iPhone oder ähnliche
Geräte.
Voraussetzungen:
Bevor Sie mit der Installation beginnen,
benötigen Sie folgende Informationen:
a.) die Adresse unter der Ihr HELIUM V
Server erreichbar ist. Z.B.
https://IhreStatischeIP/
b.) der Benutzername und das Kennwort
unter dem Sie sich anmelden können.
c.) ein Link auf
die aktuelle Version Ihrer HVMA
Hinweis: Sollten Sie auf Ihrem MD
bereits eine ältere Version der HVMA2 installiert sein, so raten wir diese
zuerst vollständig zu deinstallieren. Neuere Versionen unterstützen auch das
Datenbankupdate innerhalb der HVMA2 offline, wodurch beim Update eine
Deinstallation nicht mehr erforderlich ist.
Beachten Sie die Hinweise beim
Wechsel zwischen verschiedenen HELIUM V Installationen. Hier ist in jedem Falle
eine Deinstallation erforderlich.
Für Geräte der Serie iPhone wird derzeit eine
UDID Freigabe Ihres Gerätes in der HVMA benötigt.
Bitte wenden Sie sich dazu vertrauensvoll an Ihren HELIUM V Betreuer.
Der
Download erfolgt von https://www.heliumv.com/hvma/
Bitte beachten Sie dass die Versionen zwischen Ihrem HELIUM V und der HVMA
zusammenpassen müssen. So können neuere HVMA Versionen nicht mit alten HELIUM V
Versionen kombiniert werden.
In der Regel finden Sie unter dem oben
angegebenen Link nur die aktuelle, letztgültige Version.
Sie erhalten von
Ihrem HELIUM V Betreuer ein entsprechendes APK (hvma-offline.apk)
Stellen Sie
in den Einstellungen
Gerätesicherheit, Unbekannte Quellen bzw. unbekannte Apps installieren auf erlauben.
Dieser Punkt ist je nach Softwareversion etwas unterschiedlich.
Stellen Sie
nun das APK z.B. mittels USB Stick oder Laufwerksverbindung für Ihr Gerät zur
Verfügung. Wählen
Sie nun die Datei aus und tippen Sie auf installieren.
Erscheint nun,
"Möchten Sie ein Update für diese bestehende App installieren? ..." so ist
bereits eine (alte) HELIUM V Mobile App installiert. Bitte
deinstallieren Sie VORHER diese App, beachten Sie
dabei bitte die Hinweise dazu und starten Sie dann den Installationsvorgang neu.
Am Ende der Installation muss erscheinen: "App wurde installiert".
Sie können
nun direkt auf öffnen Tippen, um Ihre HELIUM V Mobile App zu starten. Bitte
beachten Sie, dass ein Update immer eine Neuinstallation, mit vorhergehendem
Löschen ist. D.h. die Daten für die Anbindung an den Server und Ihre
Benutzerdaten müssen neu eingestellt werden.
Wenn die Installation
abgeschlossen ist, denken Sie daran unter Gerätesicherheit die Installation von
unbekannten Quellen wieder zu deaktivieren.
Nachfolgende eine kurze Beschreibung wie
Sie Ihre HELIUM V Mobile App (HVMA) auf Ihrem Android Telefon installieren bzw.
aktualisieren können.
Bitte beachten Sie, dass diese Beschreibungen je nach
Softwareversion des Betriebssystems leicht unterschiedlich sind. Von der Idee
her ist diese jedoch immer der gleiche Ablauf.
Installation
Um die derzeitige HVMA installieren zu können muss die Installation von Unbekannten Quellen aktiviert sein. Wechseln Sie dazu Einstellungen, Sicherheit, Unbekannte Herkunft und aktivieren Sie diese.
Laden Sie die aktuelle Version der HVMA (hvma-offline.apk) mittels Browser (Google Chrome) von Ihrem internen Netzwerk herunter oder stellen Sie z.B. mittels USB Stick oder Laufwerksverbindung für Ihr MD zur Verfügung.
Nach dem herunterladen / verbinden erscheint
öffnen, was Sie ebenfalls antippen
Sollten Sie zu lange gewartet haben,
so wählen Sie aus dem Hauptmenü Downloads![]() und Tippen hvma-offline.apk
und Tippen hvma-offline.apk
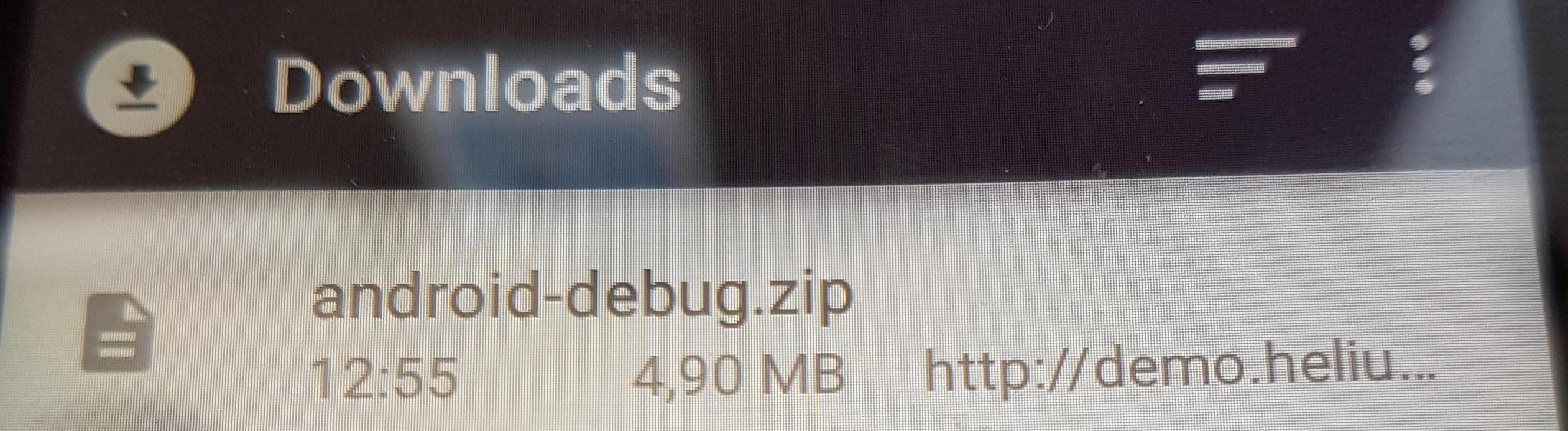
an.
Sollte die Informationsmeldung für OfficeSuite kommen, so müssen Sie
diese bestätigen.
Tippen Sie nun hvma-offline.apk an
und tippen auf installieren.
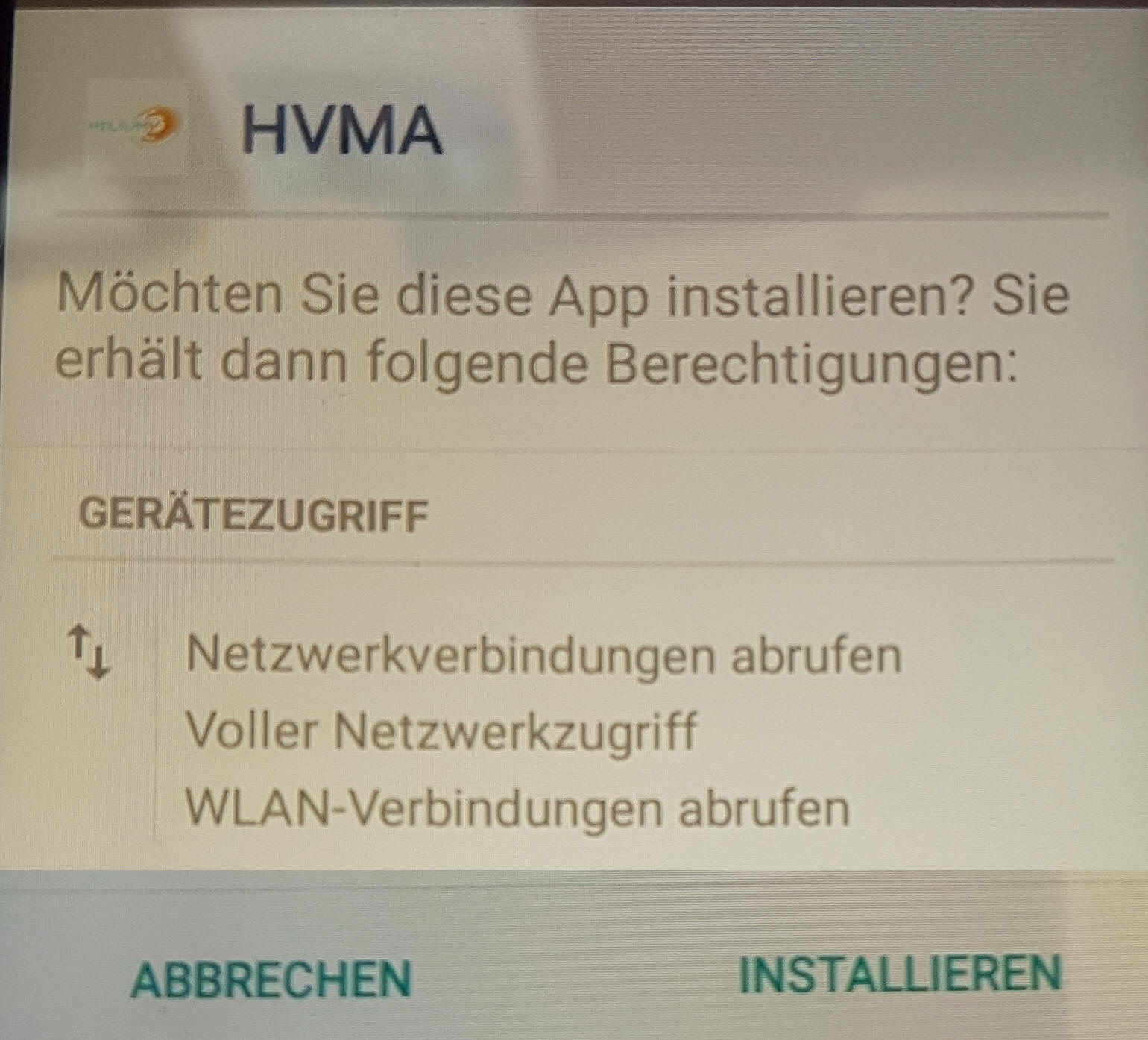
Bevorzugter Installationsort auf: Das System soll entscheiden, belassen und antippen.
Nun wird installiert und zum Schluss erscheint App wurde installiert.
Tippen Sie nun auf öffnen und es wird Ihre HVMA gestartet.
Setzen Sie nun mit der Konfiguration fort.
Nach erfolgter Installation muss der Zugriff auf
Ihren HELIUM V Server eingerichtet werden.
Auch wenn sich die HVMA2 Varianten
in der Bedienung der Konfiguration etwas unterscheiden, die wesentlichen Punkte
sind gleich.
Für die Konfiguration Ihres mobilen Gerätes muss:
- der HELIUM V Server per https bzw.
http
erreichbar sein und die IP Adresse muss bekannt sein
- Sie müssen im HELIUM V
einen entsprechenden Benutzer mit einer HVMA Systemrolle haben
- Benutzername und Kennwort müssen
bekannt sein
- Gegebenenfalls benötigen Sie einen entsprechenden VPN Tunnel
zu Ihrer HELIUM V Installation
Nach
erfolgter Installation muss die Verbindung zum HELIUM V Server, genauer zum
vorgelagerten RestAPIServer eingerichtet werden..
Wir gehen davon aus, dass
eine http oder eine https Verbindung, welche entsprechend stabil ist, zur
Verfügung steht..
Für die technischen Belange der Netzwerkverbindung wenden
Sie sich bitte an Ihren IT-Betreuer. Dieser muss in der Lage sein, eine stabile
Verbindung einzurichten. Gerne unterstützt unser Team Sie bei diesen Aufgaben,
wir bitte aber um Verständnis, dass ein entsprechendes Routing usw. ein
umfassendes internes Wissen über Ihre IT-Infrastruktur erfordert.
Im Sinne
der Sicherheit, können wir, insbesonders in der Verwendung der Offline HVMA2,
nur zur Verwendung eines VPN Tunnels raten, auch wenn dieser etwas komplexer in
der Installation und Anwendung ist.
Für die Einrichtung benötigen Sie
folgende Daten/Informationen..
Die IP Adresse Ihres HELIUM V Servers und die
Art des Protokolls
Die Netzwerktechnische Verbindung
Eine Benutzernamen
und Passwort für Ihren HELIUM V Zugriff, mit entsprechend eingerichteter
HVMA Systemrolle..
Für die Einrichtung tippen Sie auf das Icon für das
Seitenmenü ![]()
und wählen im Menü
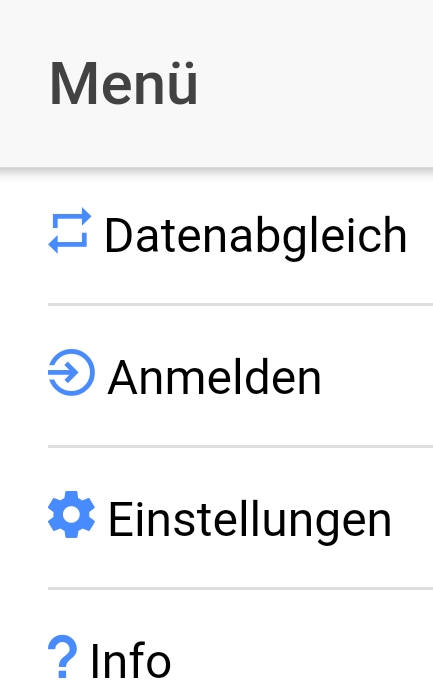
Einstellungen..
In den Einstellungen definieren Sie unter welcher
IP-Adresse Ihr HELIUM VV RestAPIServer erreichbar ist..
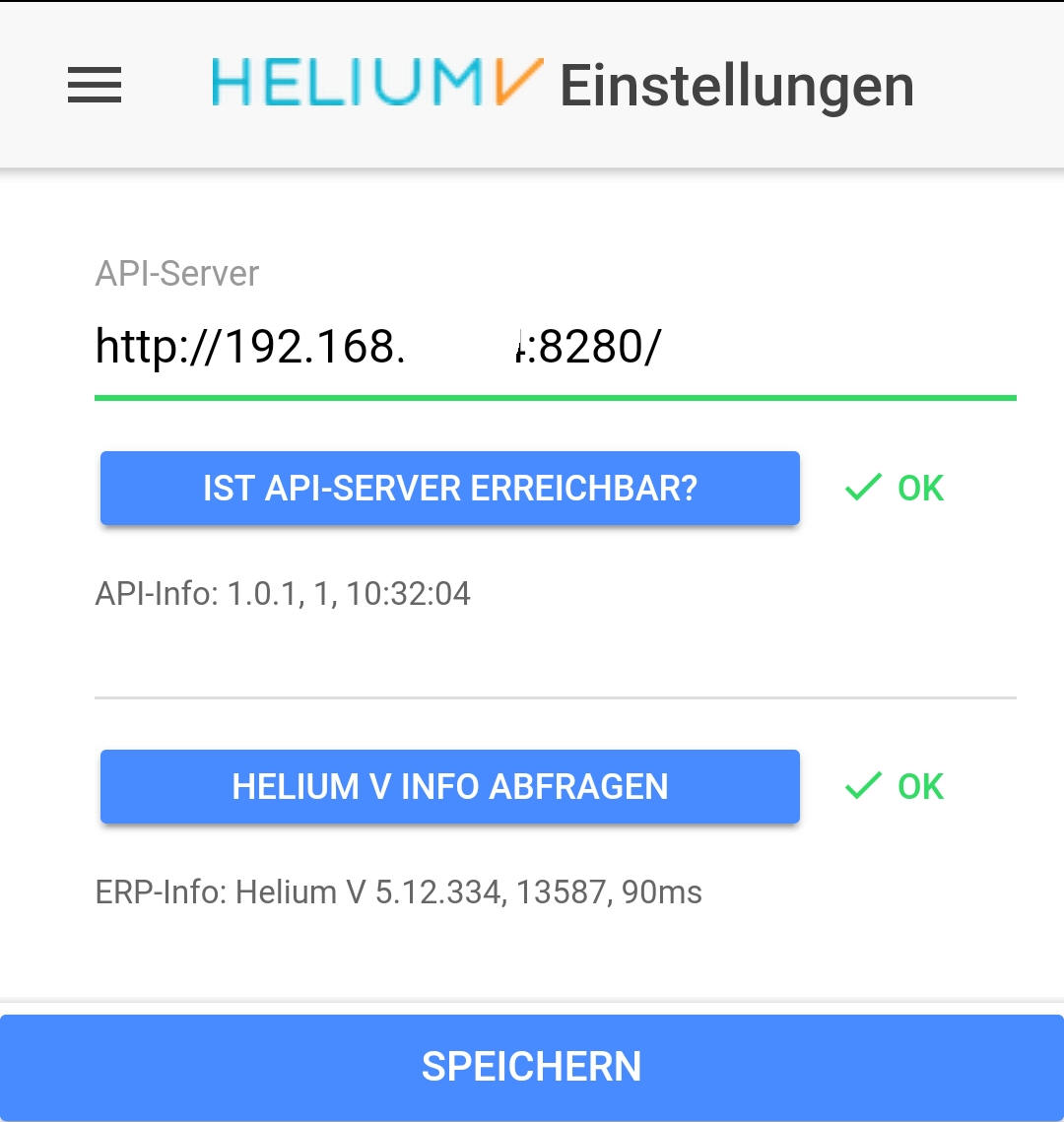
Bitte
beachten Sie die Art des Protokolls (http oder https)..
Wir raten zur
Verwendung der IP-Adressen, da über die vielen wechselnden Verbindungen, eine
eventuell eingerichtete Namensauflösung nicht immer funktionieren könnte..
Wichtig:
Beachten Sie bitte den abschließenden Schrägstrich / Slash.
Prüfen Sie bitte vor dem Speichern die Verbindung zu Ihrem HELIUM V Server..
Diese ist zweigeteilt. D.h. mit ist API-Server erreichbar, wir
geprüft ob von Ihrem Gerät aus eine Verbindung zum HELIUM V Rest-API Server
aufgebaut werden kann. Ist dies nicht möglich, so besteht keine datentechnische
Verbindung. Bitte prüfen Sie die entsprechenden Netzwerkparameter /
Verbindungswege usw..
Mit HELIUM V Info abfragen, wird geprüft ob auch der HELIUM V
Server, der die eigentliche Verarbeitung macht, erreichbar ist und ob die
Server-IDs zusammenstimmen.
Zusätzlich wird die RoundTripZeitals Information über die
Verbindungsqualität (Latencezeit) mit angegeben.
Die beiden
Prüffunktionen können auch vor dem Speichern aufgerufen werden..
Mit Tipp auf
speichern werden die Verbindungsdaten gespeichert und Sie sind wieder im Menü..
Als nächster Schritt müssen nun die Anmeldedaten eingegeben werden..
Wählen Sie dazu aus dem Menü
Anmelden
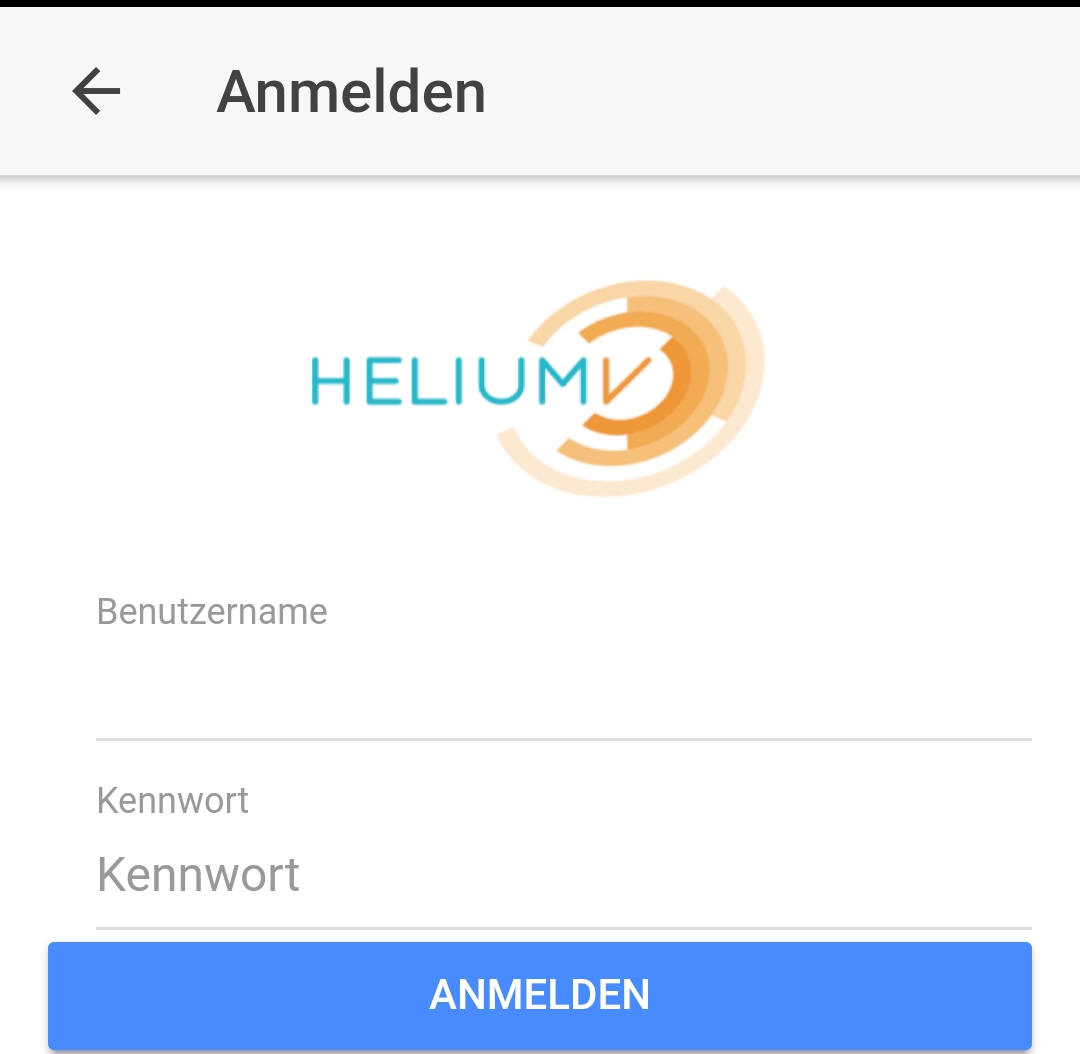
Unter
Benutzername geben Sie Ihren Benutzernamen an Ihrer HELIUM V Installation ein..
Unter Kennwort geben Sie das zugewiesene Kennwort ein..
Achten Sie in beiden
Fällen auf die Groß-/Kleinschreibung..
Mit Tipp auf anmelden wird versucht
eine Verbindung mit Ihrem HELIUM V Server aufzubauen. Ist dies erfolgreich, so
werden Sie in der Offline App automatisch zur ToDoListe weitergeleitet. Konnte
die Anmeldung nicht durchgeführt werden, so erscheint ein entsprechender Hinweis
und ein ausführliches Fehlerprotokoll.
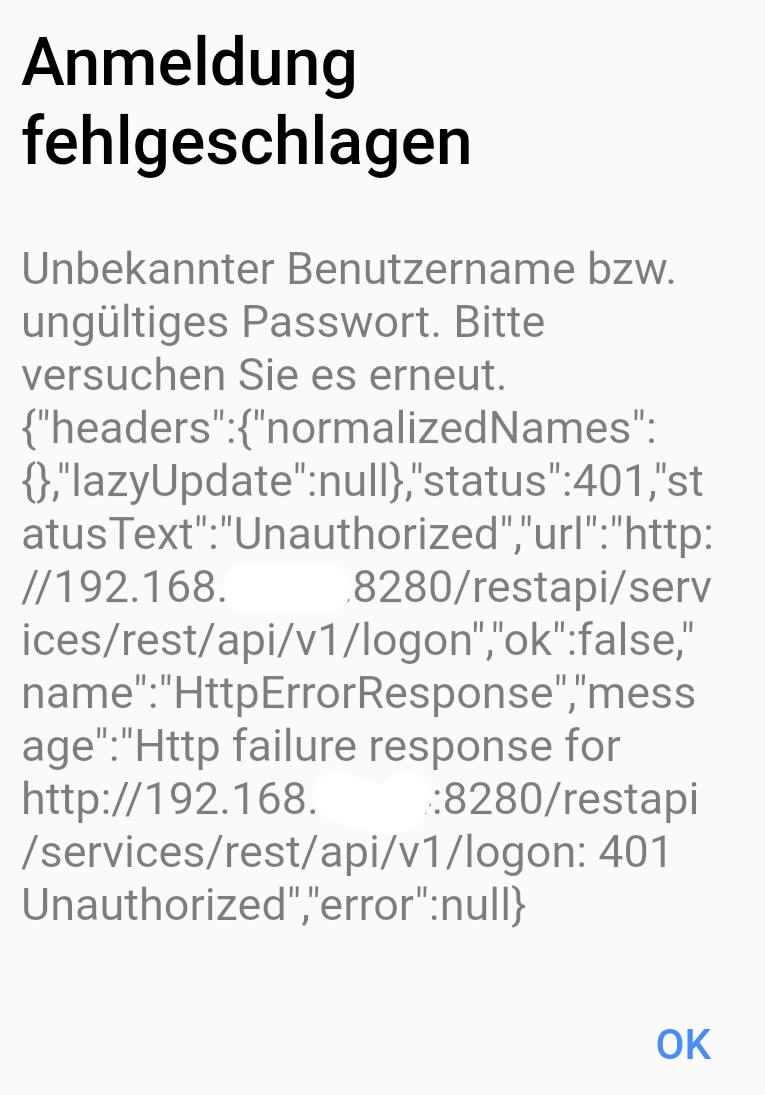
Auch wenn die darunter ausgeführte Fehlermeldung für die meisten Anwender viel
zu kryptisch sein sollte, so ist es für Ihren IT-Techniker ein entsprechender
Hinweis, was die Fehlerursache sein könnte..
Hinweis: In der Offline App
sollten Sie nun die Inhalte der ToDo Liste herunterladen, siehe dort.
Bitte beachten Sie, dass bei der Deinstallation alle Daten in Ihrer mobilen App
gelöscht werden. D.h. es müssen unbedingt vor der Deinstallation alle Daten an
Ihren HELIUM V Server übertragen worden sein. Es dürfen keine offenen Buchungen,
ersichtlich an dem roten Zähler
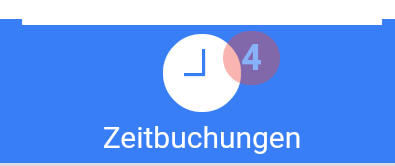 unten neben/an der Uhr, angeführt werden.
Gegebenenfalls wählen Sie vorher Datensynchronisierung.
unten neben/an der Uhr, angeführt werden.
Gegebenenfalls wählen Sie vorher Datensynchronisierung.
Bitte beachten Sie,
dass z.B. am S7 die App nur aus dem eigentlichen Menü entfernt werden kann.
Haben Sie diese im schnellen Zugriffsfenster, so wird durch das Löschen nur die
App wieder in das Hauptmenü verschoben.
a.) Übertragen Sie alle Daten,
Zeitbuchungen von Ihrem MD an den Server. Es dürfen unter Zeitbuchungen keine
Einträge mehr angezeigt werden.
b.) Stellen Sie sicher, dass Sie Ihre
Zugangsdaten haben. Gegebenenfalls starten Sie dazu die HVMA und notieren die
Daten, welche Sie im Menü unter den Punkten Einstellungen und Anmelden finden.
c.) verlassen Sie nun die HVMA.
d.) Deinstallieren Sie nun die
bestehende HVMA
Unter Android 5.1: Einstellungen,
![]() , Apps,
, Apps,
![]() , HVMA
, HVMA
![]() auswählen (antippen) und DEINSTALLIEREN
auswählen (antippen) und DEINSTALLIEREN
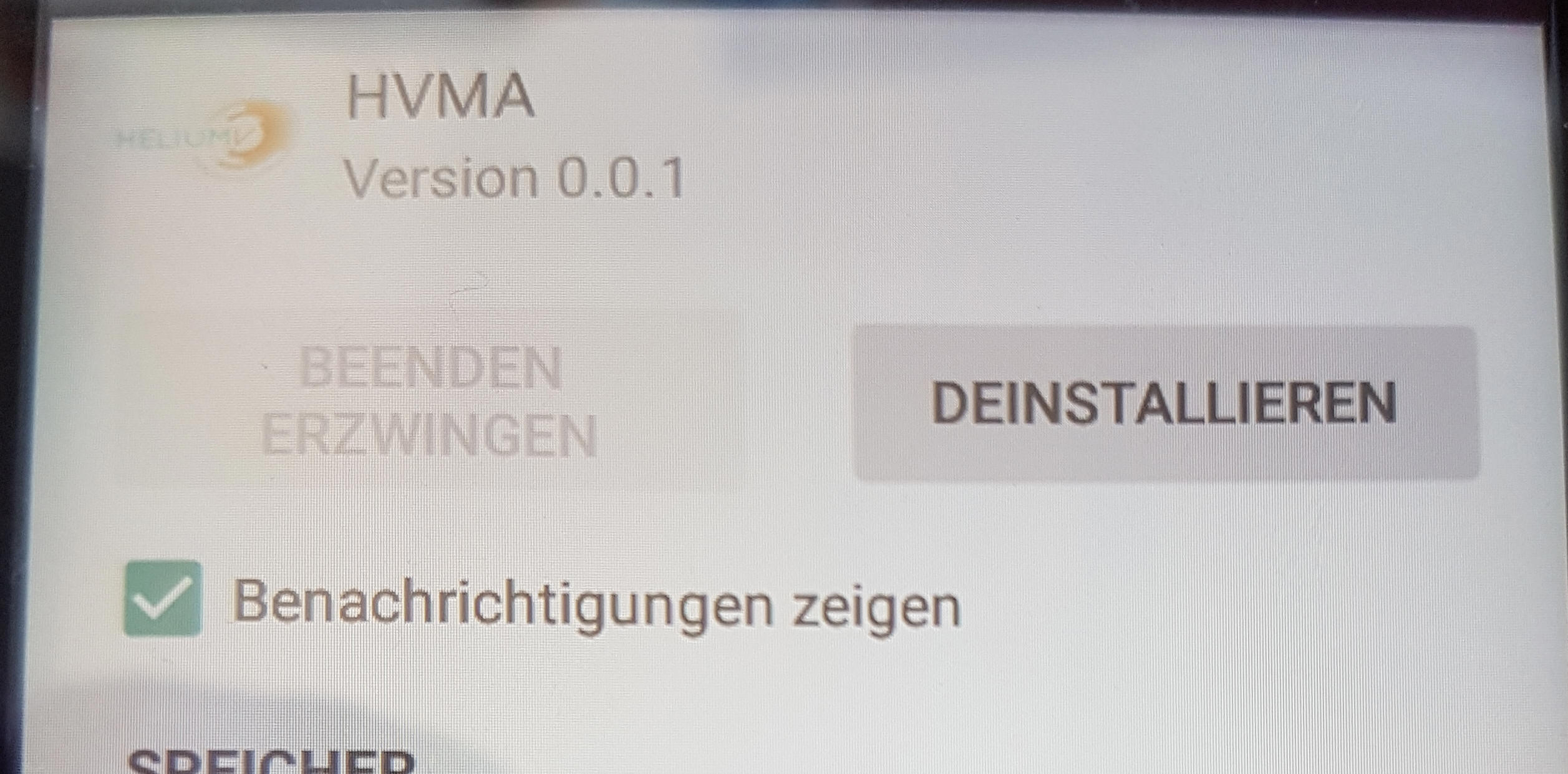
und
bestätigen Sie mit Ok. Zum Abschluss kommt die Meldung deinstalliert.
Bitte beachten Sie, dass bei der
Deinstallation alle Daten in Ihrer mobilen App gelöscht werden.
D.h. es
müssen unbedingt vor der Deinstallation alle Daten an Ihren HELIUM V Server
übertragen sein.
Sollte aus irgend einem Grund auch ein löschen der Datenbank
erforderlich sein, so müssen zuerst der Cache und dann die Daten der HVMA2
gelöscht werden.
Am S7 wählen Sie dazu, Einstellungen, Apps, HVMA Offline,
WICHTIG: Nun unbedingt Stopp erzwingen (damit werden auch diverse
Hintergrunddienste gestoppt) erst danach
tippen Sie auf Speicher, dann zuerst
CACHE LEEREN und dann DATEN LÖSCHEN.
Danach wählen Sie DEINSTALLIEREN (eine
Ebene höher)
Sollte vor dem DEINSTALLIEREN das Stopp erzwingen wieder enabled
sein, so bitte noch einmal, Stopp erzwingen, Speicher, Cache, Daten löschen.
Sollte dieses Löschen nicht helfen, Sie merken dass daran, dass nach der
Neuinstallation noch alle Daten und Einstellungen vorhanden sind, so führen Sie
bitte die Deinstallation noch einmal durch und starten danach Ihr S7 neu.
Die Berechtigungen für die HELIUM V Mobile App gliedern sich in zwei Bereiche.
Wichtig: Im Gegensatz zu den ConCurrent Benutzer Berechtigungen mussten die
Berechtigungen der HVMA auf named User (benannte Benutzer) umgestellt werden.
Bitte beachten Sie, dass wir hier von einer fairen Nutzung ausgehen.
Mit
dem Erwerb der Lizenz für Ihre HELIUM V
Mobile App 2 finden Sie im Benutzermodul einen
weiteren unteren Modulreiter HVMA  .
.
Hier werden
die verfügbaren und die Anzahl der freigeschalteten Benutzerberechtigungen sowie
deren Belegung angezeigt.
Durch Klick
auf den Reiter 2 Benutzer können die Benutzer die das jeweilige HVMA-Modul
nutzen dürfen bis zur maximalen Benutzeranzahl zugewiesen werden.
In
weiterer Folge müssen die HVMA Systemrollen definiert werden.
Idealerweise
legen Sie dafür eigene Systemrollen an, wie z.B. HVMA2_Monteur und HVMA2_Lager.
Nun weisen Sie der jeweiligen Rolle im Reiter 7 HVMA die HVMA2 Rechte zu.
Um nun die tatsächlichen Rechte mit dem Benutzermandanten zu verbinden,
wählen Sie im unteren Modulreiter Benutzermandant die entsprechende Person aus
und definieren die HVMA Systemrolle.  . Bitte
beachten Sie, auch hier kann jeweils nur eine Rolle je Benutzer vergeben werden.
. Bitte
beachten Sie, auch hier kann jeweils nur eine Rolle je Benutzer vergeben werden.
Q: Welche Rechte sind erforderlich?
A: Ab dem Build 13592 werden die den Benutzern zugewiesenen HVMA Rechte
verwendet.
D.h. es kann über die HVMA Systemrolle dem jeweiligen Benutzer
folgende Rechte erteilt bzw. entzogen werden:
Wichtig:
Ist keine HVMA Systemrolle beim Benutzer definiert,
kann er auch nicht zugreifen.
Echte HVMA Rechte
MaterialBedarf
DokumenteErfassen
DarfAuftragsKopfZeitBuchen
Rechte
im HELIUM V für die Offline App
AUFT_AUFTRAG_R
ER_EINGANGSRECHNUNG_CUD
FERT_LOS_R
PERS_ZEITERFASSUNG_CUD
PERS_ZEITERFASSUNG_R
PROJ_PROJEKT_R
WW_ARTIKEL_R
Für die HVMA2 Offline sind weiters die Rechte
PERS_DARF_KOMMT_GEHT_AENDERN ... (damit die Kommt / Geht Zeit auch nachgebucht
werden darf)
LP_DARF_EMAIL_SENDEN ... wenn die Auftragszeitbestätigung versandt werden sollte
Bitte
beachten Sie, dass in jedem Falle auch der DEFAULT_ARBEITSZEITARTIKEL für die
Zeitbuchung aus den Projekten gesetzt
sein muss.
erforderlich
Info für HELIUM V Betreuer: Siehe restapi.log
- DarfAuftragsKopfZeitBuchen, bedeutet, dass der
HVMA Anwender die Beginnbuchung einer Tätigkeit auch bereits in der
ToDo-Auswahlliste starten kann. Hat er dieses Recht nicht, so muss er im Auftrag
auf das Fenster Positionen (des Auftrags) wechseln und hier die durchgeführte
Tätigkeit auswählen. Das bedingt auch, dass die bebuchbaren Tätigkeiten im
Auftrag, ev. aus kalkulatorische Artikel, erfasst sein müssen (sonst kann er
nicht darauf buchen)
Hinweis: Auch wenn das Recht DarfAuftragsKopfZeitBuchen
abgeschaltet ist, kann die Zeitbuchung eines Auftrags aus der ToDo Liste heraus
beendet werden. D.h. in dieser Einstellung sehen Sie auch ganz praktisch auf
welchem Auftrag Sie gerade angemeldet sind.
Rechte
im HELIUM V für die Online App
AUFT_AUFTRAG_CUD ... Schreiben im
Auftrag
AUFT_AUFTRAG_R ... Lesen im Auftrag
BES_BESTELLUNG_CUD ...
Schreiben in der Bestellung
BES_BESTELLUNG_R ... Lesen in der Bestellung
BES_WARENEINGANG_CUD ... Bearbeiten von Wareneingängen im Bestellungsmodul
DOKUMENTE_SICHERHEITSSTUFE_99_CU ... Sehen, anlegen und bearbeiten von
Dokumenten der Sicherheitsstufe 99 (Belegarchiv)
FERT_DARF_LOS_ERLEDIGEN ...
Darf Lose vollständig erledigen
FERT_LOS_CUD ... Schreiben in der Fertigung
FERT_LOS_DARF_ABLIEFERN ... Darf im Los Ablieferungen durchführen.
FERT_LOS_DARF_ISTMATERIAL_MANUELL_NACHBUCHEN ... Darf im Los Istmaterial
hinzufügen/ändern.
FERT_LOS_R ... Lesen in der Fertigung
LS_AKTIVIEREN ...
Darf Lieferscheine aktivieren.
LS_LIEFERSCHEIN_CUD ... Schreiben im
Lieferschein
LS_LIEFERSCHEIN_R ... Lesen im Lieferschein
LS_LIEFERSCHEIN_VERSAND ... Versand im Lieferschein
PERS_ZEITEREFASSUNG_CUD
... Schreiben in der Zeiterfassung
PERS_ZEITERFASSUNG_MONATSABRECHNUNG_DRUCKEN ... Darf Monatsabrechnung drucken
PERS_ZEITERFASSUNG_R ... Lesen in der Zeiterfassung
WW_ARTIKEL_CUD ...
Schreiben im Artikel
WW_ARTIKEL_LAGERPLATZ_CUD ... Darf die Lagerplätze im
Artikel ändern
WW_ARTIKEL_R ... Lesen im Artikel
Derzeit freischaltbare Modulberechtigungen für Ihre HVMA
Online
Fertigung
Wareneingang
Lieferung
Zeiterfassung
Artikel
Offline
Dokumente erfassen
Kommissionierliste
Packliste
DarfAuftragsKopfZeitBuchen
Materialbedarf
Bitten Sie Ihren HELIUM V
Betreuer die benötigten Module für Sie freizuschalten.
Q: Welche weiteren Einstellungen sind zu treffen?
A: Für die umfängliche Nutzung sind noch folgende Einstellungen zu treffen:
a.) MOBIL_DRUCKERNAME_BEDARFSUEBERNAHME: Hinterlegen Sie hier auf welchen
Drucker die Materialbedarfsliste ausgedruckt werden sollte. Für den Fall, dass
kein Ausdruck erfolgen sollte, oder Sie die Funktion nicht benutzen, geben Sie
hier bitte "Nicht Drucken" (ohne den Hochkommas) ein.
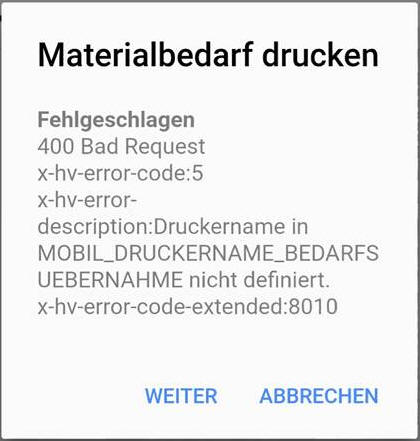
b.) Für die verschiedenen Etikettenausdruck kann einerseits je Gerät der zu
verwendende Drucker eingerichtet werden. Da in aller Regel aber die Drucke auf
einen zentralen, vom Server aus erreichbaren Drucker erfolgen sollten, steht
dafür der Parameter DEFAULT_MOBIL_DRUCKERNAME_ETIKETT zur Verfügung.
c.)
Der Parameter DEFAULT_MOBIL_DRUCKERNAME_SEITE wird für den automatischen
Ausdruck von Journalen und Formularen, in gleicher Denkweise wie für die
Etiketten verwendet
Q: Weitere Parametrierungen
A: Für die Verwendung
der HVMA kann das Verhalten der HVMA mit Ihrem HELIUM V Client durch die HVMA
Parameter entsprechend gesteuert werden. Diese gliedern sich in zwei Bereiche:
a.) Allgemeine HVMA Parameter
b.) Benutzerspezifische HVMA Parameter
Allgemeine HVMA Parameter:
Diese Definitionen wirken für alle
HVMA Benutzer. Die finden diese Definition im Modul System, unterer Modulreiter
HVMA Parameter.
Es stehen folgende Parameter zur Verfügung:
-
BELEGSTATUS_LISTE ... damit wird definiert, welchen Status der jeweilige Beleg
haben muss, damit er an die HVMA übertragen wird
- TAETIGKEIT_STANDARD ...
welche Tätigkeit sollte gebucht werden, wenn auf eine Position (in Projekt oder
Auftrag) gebucht wird. Ist dieser Eintrag leer, so wird auf die gewählte
Tätigkeit gebucht
- TAETIGKEITSWECHSEL_DOKUMENTIEREN ... Beim Ende der
Tätigkeit den Benutzer dazu auffordern eine Begründung / Beschreibung seiner
Tätigkeit anzugeben
- ZIELTERMIN_TAGE ... Wie weit in die Zukunft sollten
Projekte / Aufträge an die HVMA übertragen werden.
Benutzerspezifische Parameter
Diese Definition finden Sie im Modul
Benutzer, unterer Modulreiter HVMA. Wählen Sie nun die entsprechende Lizenz aus
und danach den Benutzer. Hier können, benutzerspezifisch, die gleichen Parameter
wie in der allgemeinen Definition, aber eben Benutzerspezifisch angegeben
werden.
Die Beschreibung der Logik, welche Tätigkeit denn nun
tatsächlich gebucht wird, in anderen Worten:
Ist zum Zeitpunkt des Buchens
keine Tätigkeit durch den Nutzer der HVMA definiert, so wird:
Die HVMA
Standard-Tätigkeit Auftrag ermitteln. Ist eine Tätigkeit hinterlegt, wird
diese verwendet (zuerst Benutzerparameter, falls nicht vorhanden,
Allgemeiner HVMA Parameter)
Hinweis: Es wird unterschieden, ob der
Benutzerparameter an sich vorhanden ist oder nicht.
Ist der
Benutzerparameter nicht vorhanden, wird der Systemparameter verwendet. Dann
wird der Wert des Parameters ermittelt und daraus versucht ein
Arbeitszeitartikel zu ermitteln. Hat der Parameter beispielsweise den Wert
".", ist das zwar kein gültiger Arbeitszeitartikel, aber es wurde vom
Administrator etwas angegeben. Mit diesem Verhalten kann man beispielsweise
einen systemweit gültigen Auftrags-Arbeitszeitartikel erzwingen, der nur bei
einem bestimmten Mitarbeiter eben nicht gilt.
Enthält die Auftragsposition einen Arbeitszeitartikel wird dieser verwendet
Ist die Auftragsposition nicht gesetzt, wird die erste mengenbehaftete Auftragsposition verwendet
Ist die Auftragsposition ein Arbeitszeitartikel wird dieser verwendet
Soll der Arbeitszeitartikel aus der Personalverfügbarkeit verwendet werden (Parameter ARBEITSZEITARTIKEL_AUS_PERSONALVERFUEGBARKEIT = 1), wird dieser verwendet
Es wird der Arbeitszeitartikel aus dem Mandantenparameter (DEFAULT_ARBEITSZEITARTIKEL) verwendet.
Q: Wie die UDID für iOS Geräte ermitteln?
A: Um die IOS Geräte in die HVMA2 einzubinden benötigen wir die UDID (Unique Device Identifier) für jedes beteiligte Geräte. Diese ermitteln Sie wie folgt:
iOS Gerät bitte mittels Kabel / WLAN mit iTunes verbinden
iTunes zeigt dann im
Hauptbildschirm das verbundene Gerät mittels Icon an. Auf dieses bitte
klicken.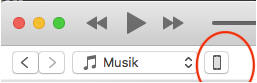
Es werden die Gerätedaten
angezeigt. Unter anderem auch die Seriennummer

Links-Klick auf
"Seriennummer" wechselt die Anzeige durch. Als nächstes kommt die UDID
Rechts-Klick auf die
40stellige (hexadezimale) Ziffernfolge
und "Kopieren" auswählen. Diese Ziffernfolge bitte an uns senden.
Alternativ kann die UDID auch
wie folgt ermittelt werden:
Schließen Sie Ihr iPhone per USB
Kabel an Ihren Windows-Rechner an. Info: es braucht dafür kein iTunes
installiert zu sein.
Öffnen Sie nun den Gerätemanager, z.B. durch Drücken der
Windowstaste und geben Sie im Suchtext Geräte ein.
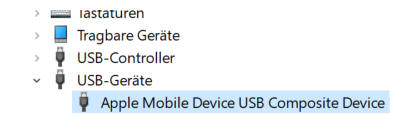
Suchen Sie hier unter den USB-Geräten Ihr
iPhone, Ihr iOS Gerät und machen Sie einen Doppelklick auf diesen Eintrag.
Im nachfolgenden Dialog wählen Sie bitte den Reiter Details und wählen in
der Combox der Eigenschaften den Wert Geräteinstanzpfad.
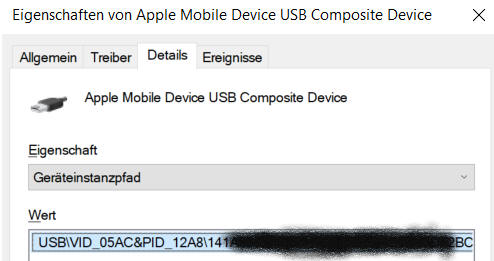
Die im "Wert" angezeigte Zeile per Rechtsklick kopieren und uns zusenden.
Q: Fehlermeldung: Beim Parsen des Paketes ist ein Problem aufgetreten
A: Erscheint bei der
Installation untenstehende Fehlermeldung
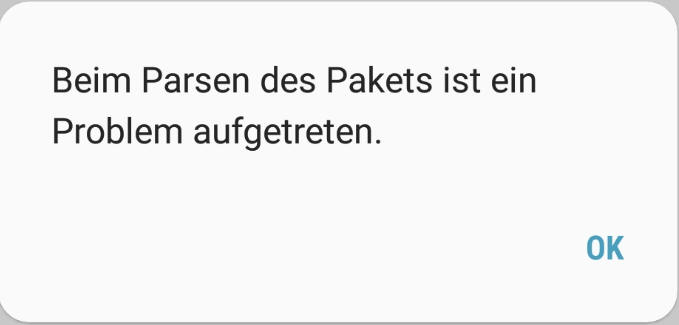
So ist es
sehr wahrscheinlich, dass in der Datenübertragungskette der Android
Installationsdatei Ihrer HVMA2 App die Datei defekt geworden ist. Bitte laden
Sie die Datei erneut herunter. Sollte dies trotz mehrfacher Versuche nicht
funktionieren, so wenden Sie sich bitte vertrauensvoll an Ihren HELIUM V
Betreuer. Er wird Ihnen eine gute Datei zur Verfügung stellen.
Q: Ich kann zwar auf Abgleichen tippen, es kommen keine Daten an?
A: Wenn Sie die
Funktion Datenabgleich, oft auch Daten Synchronisieren genannt, aufrufen, so
wird folgender Schirm angezeigt.
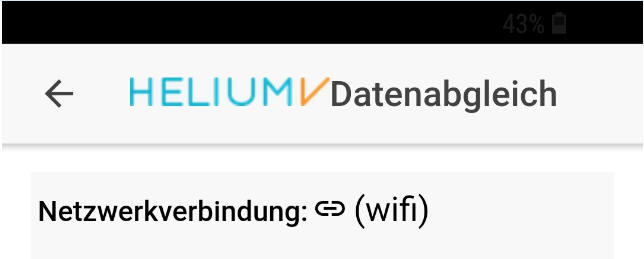
Bitte
achten Sie hier darauf, dass Sie eine gültige Netzwerkverbindung haben.
Wenn Sie z.B. den Fehler 500 Internal Server Error bekommen, so bedeutet
dies, dass der HELIUM V Rest-API Server nicht antworten konnte.
Wie Sie in
unten stehenden Bild im Hintergrund sehen, steht die Netzwerkverbindung auf
none, oft auch Flugmodus genannt.
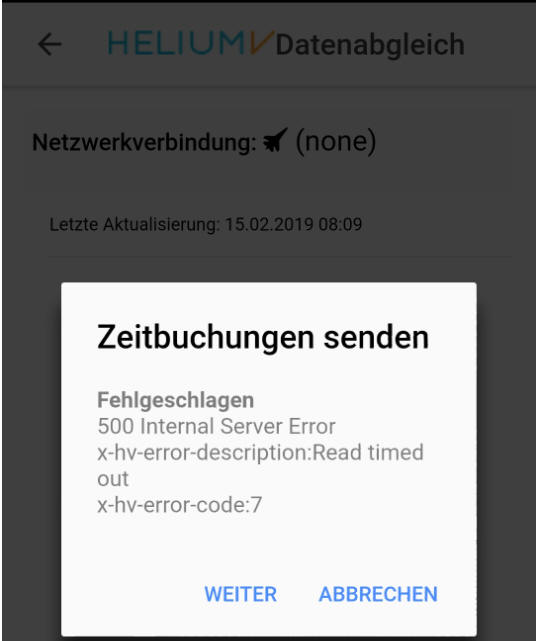
D.h. es gibt keine datentechnische Verbindung zu Ihrem HELIUM V Server.
Tipp:
Es passiert dies gerne, wenn man die unterschiedlichen WLans
wechselt, von zu Hause ins Büro usw.
Lösung:
Bitte beenden Sie die HVMA2 App
und starten Sie diese neu, damit wird die Verbindung neu aufgebaut und nun
sollte ein Datenabgleich möglich sein.
Q: Wo finde ich welche Version mein HVMA hat?
A: Nutzen Sie dafür
Menü, Info
Hier wird die genauere Programmversion und auch die jeweils
erforderliche HELIUM V Serverversion angezeigt.
In der Offlineversion sehen
Sie hier auch eine Zusammenfassung aller noch nicht an Ihr HELIUM V übertragenen
Daten.
Q: Wie oft muss das Kennwort eingegeben werden?
A: Für die Identifikation des Benutzers ist die Passworteingabe erforderlich. Da
im wesentlichen die HVMA immer läuft, wird eine Passwort Neueingabe nur dann
angefordert, wenn dieses vom HELIUM V Server zurückgesetzt wurde. Der Zeitraum
des Löschens des Logineintrages kann mit dem Parameter LOGON_LOESCHEN
eingestellt werden. Dieser steht üblicherweise auf 30Tage. Er wirkt
grundsätzlich für alle Anmeldungen an HELIUM V.
Werden Sie bei der
Datenübertragung zur Eingabe Ihres Passortes aufgefordert, so muss nach der
richtigen Eingabe die Datenübertragung erneut gestartet werden.
Q: Zeitbestätigung kann nicht gesandt werden.
A: Sollte z.B. beim Datenabgleich eine Fehlermeldung ähnlich der nachfolgenden
erscheinen
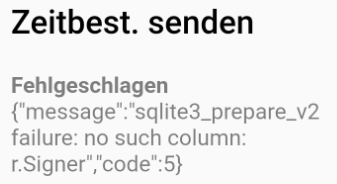
so passt die interne Datenbank nicht zu Ihrer aktuellen HVMA. Bitte
deinstallieren Sie wie oben beschrieben.
Q: Wie den Zugriff testen?
A: Die Einrichtung der Zugänge für Ihre HELIUM V mobile App ist nicht immer ganz
einfach. Theoretisch muss nur der https-Port 443 auf den HELIUM V Tomcat Server
konfiguriert und über den Router auf den Tomcat-Server geforwarded werden. Nun
ist in der Technik die Einrichtung das eine und die tatsächliche Funktion das
andere. D.h. es muss dies getestet werden.
Nutzen Sie dafür einfach den
Zugriff auf den Systemping. D.h. gehen Sie dazu bitte wie folgt vor:
Prüfen Sie intern ob der Zugriff auf Ihren HELIUM V Tomcat Server
funktioniert. Z.B. durch Aufruf von
https://HELIUMV_SERVER/restapi/services/rest/api/v1/system/ping
Die Antwort muss ungefähr so aussehen:
iTime:1490372360656,
serverTime:1490372360664, serverBuildNumber:11133,
serverVersionNumber:Helium V 5.12.183, serverDuration:10
Anmerkung:
Ersetzen Sie bitte HELIUMV_SERVER durch die interne Server-IP-Adresse
Unter der Annahme, dass der Router / die Firewall richtig eigerichtet sind,
muss der Aufruf gegen Ihren statische IP-Adresse, das gleiche Ergebnis (bis
auf den Zeitversatz) bringen.
D.h. Sie gehen nun von einem externen
Device, z.B. der Rechner Ihres IT-Betreuers (der die Firewall eingerichtet
hat) gleich vor, geben jedoch anstatt der HELIUMV_SERVER Adresse, die
öffentliche statische IP-Adresse, z.B. Ihres Unternehmens, ein.
Eine zusätzliche Möglichkeit ist, dies vom Internetbrowser Ihres Handys aus direkt zu machen. Damit haben Sie den Weg vom Gerät aus auch geprüft.
Zusätzlich haben wir die Möglichkeit geschaffen dies auch direkt aus den
Einstellungen aufzurufen.
Wählen Sie zuerst: Ist API-Server erreichbar?
Hier muss der rechte grüne Haken angezeigt werden.
Danach wählen Sie,
HELIUM V Info abfragen.
Wird hier ebenfalls ein grüner Haken angezeigt,
so ist alles ok,
Wird eine gelbe (Stop-) Hand angezeigt, so bedeutet dies,
dass zwar Ihr HELIUM V Server erreichbar ist, dass aber die Identifikation
des Server mit der in in Ihrer Mobileapp hinterlegten Server-ID nicht
übereinstimmt, bzw. keine Server-ID eingetragen ist. Ob diese eingetragen
ist prüfen Sie bitte durch die Benutzerstatistik (System, unterer
Modulreiter gesperrt, oberer Modulreiter Logged In und auf das Druckersymbol
klicken). Hier muss, wie unten angeführt, eine Zahl angedruckt werden. Ist
diese nicht gegeben, so bitten Sie Ihren HELIUM V Betreuer um Ergänzung.

![]() Laut HVMA Online ist keine ID in Ihrem HELIUM V Server hinterlegt
Laut HVMA Online ist keine ID in Ihrem HELIUM V Server hinterlegt
![]() Laut HVMA Offline stimmt die Server ID nicht mit der in Ihren HVMA Offline
Daten gespeicherten Server ID zusammen.
Laut HVMA Offline stimmt die Server ID nicht mit der in Ihren HVMA Offline
Daten gespeicherten Server ID zusammen.
Sollte eine ID angegeben sein und Sie
erhalten trotzdem eine gelbe Stop-Hand so basieren die Server und HVMA
Daten von unterschiedlichen HELIUM V Servern.
In diesem Falle gehen Sie bitte wie folgt vor:
a.) Sind
noch keine Daten in Ihrer HVMA erfasst, so deinstallieren Sie diese bitte
und installieren Sie diese bitte anschließend wieder.
b.) Sind bereits
relevante Daten erfasst, so stellen Sie bitte den Zugriff auf den Server mit
der alten ID her (also den anderen Server / andere IP-Adresse) und übertragen Sie nun die Daten. Danach stellen Sie die
Server-IP Adresse wieder auf die neue Adresse ein und gehen gegebenenfalls
wie bei a.) beschrieben (Neuinstallation) vor.
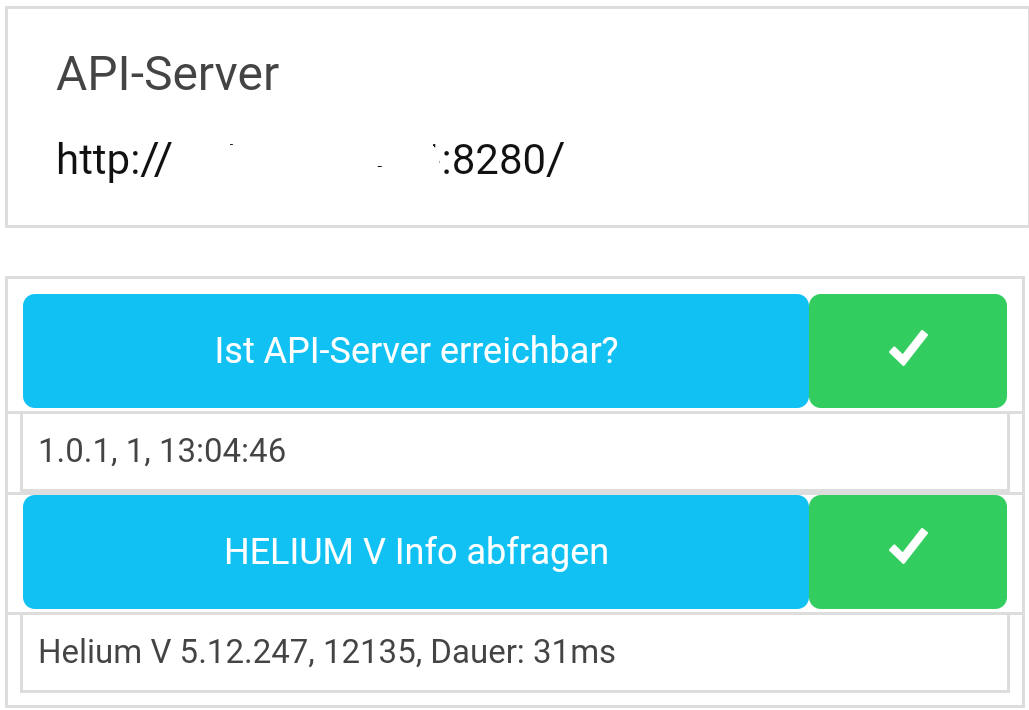
Damit haben Sie alle Wege geprüft.
Q: Wie kann die Verbindung überprüft werden?
A: Vor allem bei der Verbindung von extern zu Ihrem HELIUM V Server ist eine
halbwegs gesicherte Verbindung anzuraten. Da meist VPN für die Benutzer zu
kompliziert ist, wird https verwendet. Bitte beachten Sie, dass dafür gültige
und echte Zertifikate (also keine self signed) erforderlich sind.
Um zu
überprüfen, ob der Zugriff von extern funktioniert, kann auch auf die
Restapi Doc von einem Browser aus
zugegriffen werden. Diese muss ohne irgendwelche Hinweise auf
Zertifikatsprobleme angezeigt werden. Bitte beachten Sie, dass iOs hier noch
wesentlich korrekter vorgeht als Android. Prüfen Sie daher bei
Verbindungsprobleme zuerst, über den gleichen Weg, ob Sie z.B. im Firefox die
Restapi-Doku öffnen können. Es sollte klar
sein, dass im Firefox für die gewählte IP-Adresse / Domain, KEINE Ausnahmen
eingetragen sein dürfen.
Q: Es kommt immer die Fehlermeldung Unkown Error
A: Diese Meldung besagt, dass keine Verbindung zu Ihrem HELIUM V RestAPI Server
möglich ist.
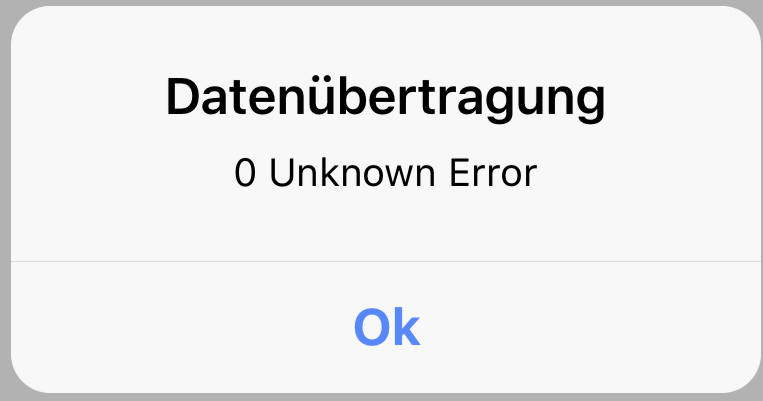
Mögliche Fehlerursachen sind:
a.) Es wurde ein Name
angegeben, meist wird aber keine Namensauflösung unterstützt. Versuchen Sie
statt dessen bitte direkt die IP Adresse Ihres HELIUM V RestAPI Servers
anzugeben.
b.) es wird https verwendet, es ist aber auf Ihrem HELIUM V Server
kein Zertifikat eingerichtet. Gerade iOS ist hier sehr kritisch und verlangt ein
öffentliches Zertifikat. Versuchen Sie statt dessen nur eine http Kommunikation.
-> ACHTUNG: Wenn Sie einen VPN Tunnel zur Verbindung verwenden, ist das ok. Bei
einer Kommunikation ohne VPN Tunnel sollten Sie zumindest https verwenden.
Datenabgleichen
Beim Datenabgleich
läuft dies immer weiter und weiter, was ist zu tun?
Brechen Sie die HELIUM V
mobile App ab (Taste alle Apps anzeigen und zu-X-eln)
Starten Sie die HELIUM
V mobile App erneut und wählen Sie unten Zeitbuchungen.
Hier werden alle
Buchungen die noch und nur in der Datenbank Ihrer HELIUM V mobile App sind
angezeigt. Hier ist ein Projekt bzw. ein Auftrag mit enthalten der bereits
erledigt ist. Ändern Sie bitte den Status dieses Projektes / Auftrags, sodass
wieder Zeiten auf diesen gebucht werden dürfen. Anschließend starten Sie bitte
den Datenabgleich erneut. Denken Sie daran nach dem Datenabgleich die geöffneten
/ enterledigten Projekte wieder zu erledigen.
Info:
Sollte aus irgend
einem Grund der Datenabgleich nicht funktionieren, d.h. es bleibt z.B. Zum
Server senden hängen, so tippen Sie einfach auf Ok. Damit wird das Warten auf
die Antwort des Servers beendet.
Q: Welche Barcodes sollten verwendet werden?
A: Wir empfehlen
dringend, für die Verwendung für Barcodes in Verbindung mit der HELIUM V Mobile
App (HVMA) ausschließlich QR Codes oder ev. auch Datamatrix Codes zu verwenden.
Diese Codes haben den Vorteil dass:
a.) die Codes in jeder Lage gelesen
werden können
b.) die Scanner-/Kammerasoftware der verschiedenen Geräte vor
allem auf den QR-Code optimiert sind
damit erhalten Sie sehr rasch die
Leseergebnisse, also die Daten aus dem Barcode und erreichen damit eine
entsprechende Benutzerzufriedenheit aber vor allem Benutzerakzeptanz.

|
Autor: |