
 |
Dies ist die
Beschreibung der auf IONIC1 basierenden HELIUM V
Mobile App (HVMA). Diese Version wird nicht mehr weiterentwickelt.
Technisch gesehen
ist die HVMA eine sogenannte hybride Lösung, wodurch einerseits, wie bei HELIUM
V üblich, die Betriebssystemunabhängigkeit erreicht wird und andererseits die
Bedienung bzw. die Bedienelemente möglichst der üblichen Art und Weise
anzupassen.
Derzeit sind folgende Module für die HVMA vorhanden.
Anwesenheitszeiten
Projekte mit Zeiterfassung
Aufträge mit Zeitbuchungen
Lose
Partneradressen (ausgewählte)
Installation siehe bitte:
Installation auf einem S5
siehe bitte:
Einrichten
Nach erfolgreicher
Installation muss die Verbindung zu Ihrem HELIUM V Server eingerichtet werden.
Bitte beachten Sie, dass derzeit aus Sicherheitsgründen, bei jeder
Neuinstallation diese Daten erneut eingegeben werden müssen.
Um die
Einrichtung zu starten tippen Sie bitte links oben auf
![]() .
.
Damit gelangen Sie
in das Hauptmenü.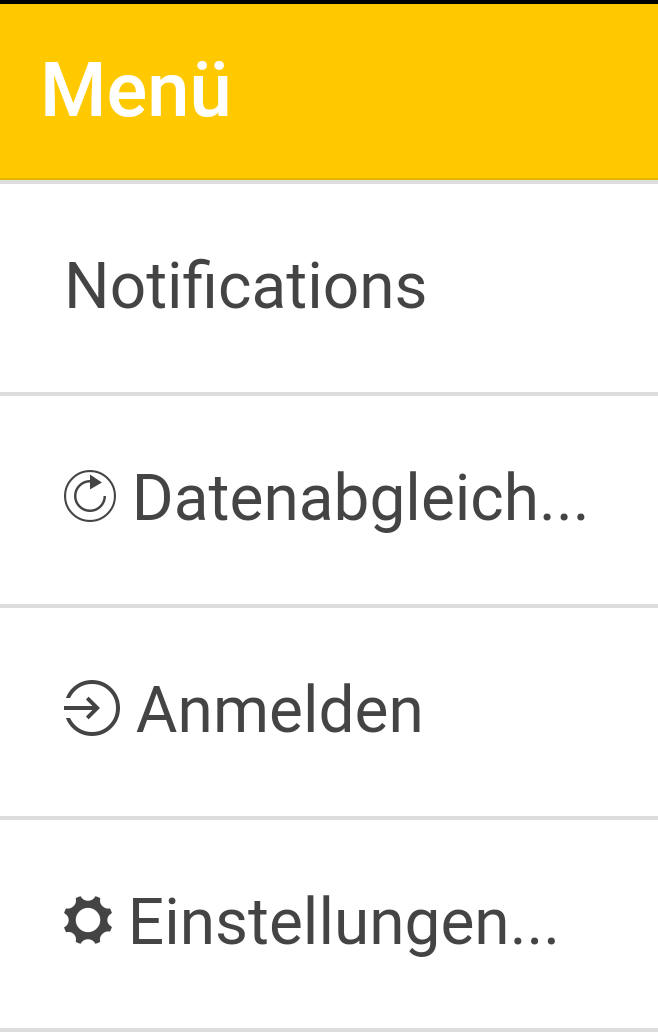
Tippen Sie nun auf Einstellungen und geben Sie nun die Adresse Ihres HELIUM V
Servers ein. Diese ist Abhängig von den zur Verfügung stehenden Möglichkeiten.
Details erhalten Sie von Ihrem IT-Betreuer oder von Ihrem HELIUM V Betreuer.
Nach dem Speichern des Serverzugriffes wählen Sie bitte Anmelden.
Geben
Sie hier Ihren Benutzernamen und Ihr Kennwort mit dem Sie sich an HELIUM V
anmelden ein.
Tippen Sie hier auf Anmelden.
Sind alle Daten richtig,
so können Sie mit
Tipp auf Datenabgleich die noch nicht an Ihren HELIUM V
Server übertragenen Daten senden und die für Sie bereitgestellten Daten vom
HELIUM V Server abholen.
Nach erfolgtem Datenabgleich wird der OK Button
freigeschaltet. Zur Bestätigung tippen Sie auf Ok.
Das Hauptmenü
Im Hauptmenü sehen
Sie die Liste der Ihnen zugewiesenen Projekte / Aufträge, können in den Inhalten
suchen. In der Kopfzeile Menüzeile finden Sie
Favoriten
Zeiterfassung
Projektliste
Suchfunktion
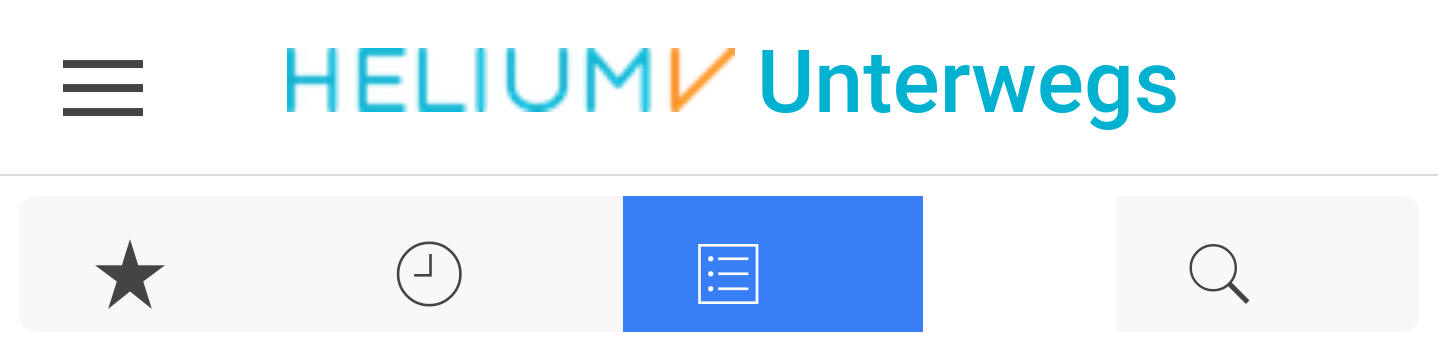
Bitte beachten Sie,
dass wesentliche Module in der unteren Modulleiste angeordnet sind.
Hier
finden sie:
Projekte, Zeitbuchungen, Adressen
![]()
Wird zusätzlich
neben den Zeitbuchungen eine Zahl angezeigt, so bedeutet dies, dass derzeit noch
Zeitbuchungen auf Ihrem Geräte gespeichert sind die NICHT an Ihren HELIUM V
Server übertragen wurden. In Ihrem eigenen Interesse sollten Sie dafür Sorge
tragen, dass zumindest täglich alle Zeitbuchungen zu Ihrem HELIUM V Server
übertragen sind.
Auswahl eines Projektes / Auftrags / Loses
In der Projekte /
Auftragsliste finden Sie Ihre Aufträge.

Diese Darstellung hat
mehrere Bedienelemente
Der Pfeil -> dieser dient dem schnellen Start der
Zeitbuchung auf dieses Projekt / diesen Auftrag. Durch Tippen wird die
Zeitbuchung gestartet und der Pfeil ändert seine Darstellung in ein Quadrat.
Tippen auf den Titel des Projektes bzw. den Projekttext des Auftrags bringt Sie
in die Kopfdaten
In den Kopfdaten können Sie mit Tipp auf
![]() in die Auftragspositionen
wechseln, bzw. bei Projekten in die Details des jeweiligen Projektes
in die Auftragspositionen
wechseln, bzw. bei Projekten in die Details des jeweiligen Projektes
Durch
Tipp auf ![]() kommen Sie wieder
zurück zur Übersicht.
kommen Sie wieder
zurück zur Übersicht.
In dieser Darstellung finden Sie unten auch den
Favoriten-Knopf ![]() . Damit
kennzeichnen nehmen Sie dieses Projekt in Ihre Favoritenliste auf. Damit können
Sie die von Ihnen immer wieder benötigten Buchungen / Tätigkeiten komfortabel
zusammenstellen und so sehr einfach und schnell richtig buchen.
. Damit
kennzeichnen nehmen Sie dieses Projekt in Ihre Favoritenliste auf. Damit können
Sie die von Ihnen immer wieder benötigten Buchungen / Tätigkeiten komfortabel
zusammenstellen und so sehr einfach und schnell richtig buchen.
Rechts
daneben finden Sie den Start Stop Knopf um direkt die Zeitbuchung auf diesen
Auftrag / Projekt starten bzw. wieder beenden zu können.
Wie in HELIUM V
üblich reicht es in der Regel aus, dass nur Beginnbuchungen gemacht werden.
Damit wird automatisch die vorhergehende Buchung beendet.
Ansichten
Insbesondere bei
Aufträgen gibt es eine klare Unterscheidung zwischen der Anzeige der Kommentare
und der Auftragspositionen.
Wenn Sie eher in der Mitte der Liste auf einen
Eintrag tippen, so werden die internen und externen Kommentare des Auftrags
angezeigt.
Durch Tipp oben auf Pos(itionen) kommen Sie weiter in die Anzeige
der Positionen des Auftrags.
Als Abkürzung können Sie jedoch aus der
Auswahlliste auch auf das Datum tippen. Damit gelangen Sie direkt in die
Positionen.
Anzeige der Zeitbuchungen
Durch tippen unten
auf das Uhrsymbol wechseln Sie in die Ansicht der Zeitbuchungen. Hier werden die
aktuellen Zeitbuchungen angezeigt. Wie für sicherlich
viele User von mobilen Anwendungen vertraut, kann/muss die Liste der noch nicht
übertragenen Zeitbuchungen aktualisiert werden. Dies geschieht einfach durch
ziehen des Bildschirms nach unten, bis "Ziehen zum Aktualisieren" erscheint. Durch
Loslassen wird nun die aktuelle Liste aller Buchungen dargestellt.
Info:
Ziehen zum Aktualisieren bewirkt keinen Datenabgleich. Es
sorgt dafür, dass die Daten, die sich im Gerät befinden, jetzt aus der Datenbank
des mobilen Gerätes ausgelesen und neu dargestellt werden. Normalerweise sollte
das Ziehen zum Aktualisieren nicht nötig sein. Da es aber trotzdem vorkommen
kann, dass das automatische Aktualisierung nicht ausgelöst wirde, haben wir
diese Funktion zur Verfügung gestellt.
Wann wird die Anzeige der noch nicht übertragenen Zeitbuchungen aktualisiert?
Diese Daten werden ca. 10Sekunden nach der letzten Buchung aktualisiert.
Q: Welche Aufträge, Projekte, Lose werden an die HVMA übertragen?
A: Es werden die Daten übertragen die bearbeitet werden sollten und bei denen der Benutzer als Mitarbeiter, Techniker eingetragen ist. D.h.:
Projekte aller Bereiche die noch nicht erledigt sind und bei denen der HVMA User als Mitarbeiter (manchmal auch als Zugewiesener bzw. Für bezeichnt) bzw. Techniker eingetragen ist und die noch nicht erledigt bzw. storniert sind
Aufträge die offen oder teilerledigt sind und bei denen der HVMA User als Teilnehmer eingetragen ist
Lose die ausgegeben, in Produktion oder teilerledigt sind und bei denen der HVMA User als verantwortlicher Techniker (in den Kopfdaten) bzw. als mitarbeitender Techniker (zusätzlich zugewiesen) eingetragen ist
Datenabgleichen
Beim Datenabgleich
läuft dies immer weiter und weiter, was ist zu tun?
Brechen Sie die HELIUM V
mobile App ab (Taste alle Apps anzeigen und zu-X-eln)
Starten Sie die HELIUM
V mobile App erneut und wählen Sie unten Zeitbuchungen.
Hier werden alle
Buchungen die noch und nur in der Datenbank Ihrer HELIUM V mobile App sind
angezeigt. Hier ist ein Projekt bzw. ein Auftrag mit enthalten der bereits
erledigt ist. Ändern Sie bitte den Status dieses Projektes / Auftrags, sodass
wieder Zeiten auf diesen gebucht werden dürfen. Anschließend starten Sie bitte
den Datenabgleich erneut. Denken Sie daran nach dem Datenabgleich die geöffneten
/ enterledigten Projekte wieder zu erledigen.
Info:
Sollte aus irgend
einem Grund der Datenabgleich nicht funktionieren, d.h. es bleibt z.B. Zum
Server senden hängen, so tippen Sie einfach auf Ok. Damit wird das Warten auf
die Antwort des Servers beendet.
Installation der HVMA auf einem Android Phone
Beschrieben anhand eines S7
Sie erhalten von
Ihrem HELIUM V Betreuer ein entsprechendes APK. Z.B.
Stellen Sie Ihr ...
Gerätesicherheit, Unbekannte Quellen ... auf erlauben
Kopieren Sie das APK
auf einen USB Stick und stecken Sie diesen an Ihr Gerät an. Sie benötigen dazu
in der Regel eine Adapter von USB auf Micro USB, der im Lieferumfang Ihres
Gerätes enthalten ist.
Es erscheint das Inhaltsverzeichnis des Sticks. Wählen
Sie die Datei aus und tippen Sie auf installieren.
Am S5 erscheint bei
der Installation aus unbekannten Quellen akzeptieren. Tippen Sie auf .. so sind
Sie im Menü Sicherheit.
Oder wählen Sie Einstellungen und scrollen Sie auf
System und tippen dort auf Sicherheit.
Haken Sie hier unbekannte Quellen an.
Erscheint nun,
"Möchten Sie ein Update für diese bestehende App installieren? ..." so ist
bereits eine (alte) HELIUM V Mobile App installiert. Bitte
deinstallieren Sie VORHER diese App, beachten Sie
dabei bitte die Hinweise dazu und starten Sie dann den Installationsvorgang neu.
Am Ende der Installation muss erscheinen: "App wurde installiert".
Sie können
nun direkt auf öffnen Tippen um Ihre HELIUM V Mobile App zu starten.
Bitte
beachten Sie, dass ein Update immer eine Neuinstallation, mit vorhergehendem
Löschen ist. D.h. die Daten für die Anbindung an den Server und Ihre
Benutzerdaten müssen neu eingestellt werden.
Wenn die Installation
abgeschlossen ist, denken Sie daran unter Gerätesicherheit die Installation von
unbekannten Quellen wieder zu deaktivieren
Sie finden nun in Ihrer
Programmliste eine neue APP, mit HVMA. Starten Sie diese.
Nun erscheint der
Anmeldedialog. Wechseln Sie um die entsprechenden Einstellungen vorzunehmen auf
das Seitenmenü und wählen Sie Einstellungen.
Geben Sie hier die Adresse unter
der ihr HELIUM V Server erreichbar ist ein. -> Konfig siehe... und tippen Sie
auf speichern
Nun Tippen Sie erneut auf das Menü und wählen Anmelden.
Nun
geben Sie bitte Ihren Benutzernamen und Ihr Kennwort ein. Achten Sie dabei bitte
auf die Groß-/Kleinschreibung.
Seitenmenü: Einstellungen und Server
einstellen (http://192.168.xx.xx:8280/) und speichern antippen. Wichtig:
Beachten Sie bitte den abschließenden Backslash.
Seitenmenü: Anmelden und Benutzer und Kennwort eingeben, Anmelden antippen.
Q: Fehlermeldung: Beim Parsen des Paketes ist ein Problem aufgetreten
A: Erscheint bei der
Installation untenstehende Fehlermeldung
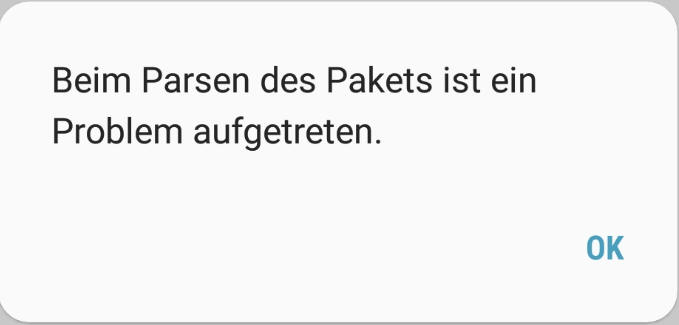
So ist es
sehr wahrscheinlich, dass in der Datenübertragungskette der Android
Installationsdatei Ihrer HVMA2 App die Datei defekt geworden ist. Bitte laden
Sie die Datei erneut herunter. Sollte dies trotz mehrfacher Versuche nicht
funktionieren, so wenden Sie sich bitte vertrauensvoll an Ihren HELIUM V
Betreuer. Er wird Ihnen eine gute Datei zur Verfügung stellen.
Q: Ich kann zwar auf Abgleichen tippen, es kommen keine Daten an?
A: Wenn Sie die
Funktion Datenabgleich, oft auch Daten Synchronisieren genannt, aufrufen, so
wird folgender Schirm angezeigt.
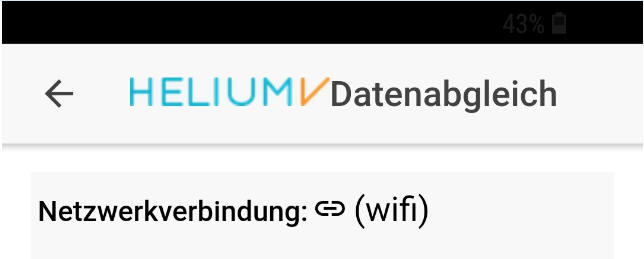
Bitte
achten Sie hier darauf, dass Sie eine gültige Netzwerkverbindung haben.
Wenn Sie z.B. den Fehler 500 Internal Server Error bekommen, so bedeutet
dies, dass der HELIUM V Rest-API Server nicht antworten konnte.
Wie Sie in
untem stehenden Bild im Hintergrund sehen, steht die Netzwerkverbindung auf
none, oft auch Flugmodus genannt.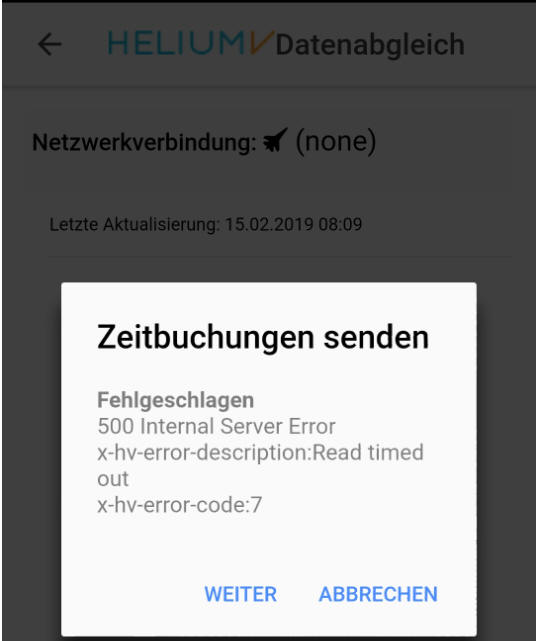
D.h. es gibt keine Datentechnische Verbindung zu Ihrem HELIUM V Server.
Tipp:
Es passiert dies gerne, wenn man die unterschiedlichen WLans
wechselt, von zu Hause ins Büro usw.
Lösung: Bitte beenden Sie die HVMA2 App
und starten Sie diese neu, damit wird die Verbindung neu aufgebaut und nun
sollte ein Datenabgleich möglich sein.
Konfiguration
Für die Konfiguration Ihres Phones muss:
- der HELIUM V Server per https bzw.
http
erreichbar sein und die IP Adresse muss bekannt sein
- Sie müssen im HELIUM V einen entsprechenden Benutzer mit
einer alternativen Systemrolle haben
- Benutzername und Kennwort müssen
bekannt sein
- Gegebenenfalls benötigen Sie einen entsprechenden VPN Tunnel
zu Ihrer HELIUM V Installation
Bitte beachten Sie, dass bei der Deinstallation alle Daten in Ihrer mobilen App
gelöscht werden. D.h. es müssen unbedingt vor der Deinstallation alle Daten an
Ihren HELIUM V Server übertragen worden sein. Es dürfen keine offenen Buchungen,
ersichtlich an dem roten Zähler
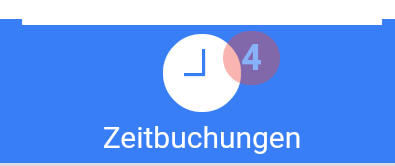 unten neben/an der Uhr, angeführt werden.
Gegebenenfalls wählen Sie vorher Datensynchronisierung.
unten neben/an der Uhr, angeführt werden.
Gegebenenfalls wählen Sie vorher Datensynchronisierung.
Bitte beachten Sie,
dass z.B. am S7 die App nur aus dem eigentlichen Menü entfernt werden kann.
Haben Sie diese im schnellen Zugriffsfenster, so wird durch das Löschen nur die
App wieder in das Hauptmenü verschoben.
Q: Wie den Zugriff testen?
A: Die Einrichtung der Zugänge für Ihre HELIUM V mobile App ist nicht immer ganz
einfach. Theoretisch muss nur der https-Port 443 auf den HELIUM V Tomcat Server
konfiguriert und über den Router auf den Tomcat-Server geforwarded werden. Nun
ist in der Technik die Einrichtung das eine und die tatsächliche Funktion das
andere. D.h. es muss dies getestet werden.
Nutzen Sie dafür einfach den
Zugriff auf den Systemping. D.h. gehen Sie dazu bitte wie folgt vor:
Prüfen Sie intern ob der Zugriff auf Ihren HELIUM V Tomcat Server
funktioniert. Z.B. durch aufruf von
https://HELIUMV_SERVER/restapi/services/rest/api/v1/system/ping
Die Antwort muss ungefähr so aussehen:
iTime:1490372360656,
serverTime:1490372360664, serverBuildNumber:11133,
serverVersionNumber:Helium V 5.12.183, serverDuration:10
Anmerkung:
Ersetzen Sie bitte HELIUMV_SERVER durch die interne Server-IP-Adresse
Unter der Annahme, dass der Router / die Firewall richtig eigerichtet sind,
muss der Aufruf gegen Ihren statische IP-Adresse, das gleiche Ergebnis (bis
auf den Zeitversatz) bringen.
D.h. Sie gehen nun von einem externen
Device, z.B. der Rechner Ihres IT-Betreuers (der die Firewall eingerichtet
hat) gleich vor, geben jedoch anstatt der HELIUMV_SERVER Adresse, die
öffentliche statische IP-Adresse, z.B. Ihres Unternehmens, ein.
Eine zusätzliche Möglichkeit ist, dies vom Internetbrowser Ihres Handys aus direkt zu machen. Damit haben Sie den Weg vom Gerät aus auch geprüft.
Zusätzlich haben wir die Möglichkeit geschaffen dies auch direkt aus den
Einstellungen aufzurufen.
Wählen Sie zuerst: Ist API-Server erreichbar?
Hier muss der rechte grüne Haken angezeigt werden.
Danach wählen Sie,
HELIUM V Info abfragen.
Wird hier ebenfalls ein grüner Haken angezeigt,
so ist alles ok,
Wird eine gelbe (Stop-) Hand angezeigt, so bedeutet dies
dass zwar Ihr HELIUM V Server erreichbar ist, dass aber die Identifikation
des Server mit der in in Ihrer Mobileapp hinterlegten Server-ID nicht
übereinstimmt, bzw. keine Server-ID eingetragen ist. Ob diese eingetragen
ist prüfen Sie bitte durch die Benutzerstatistik (System, unterer
Modulreiter gesperrt, oberer Modulreiter Logged In und auf das Druckersymbol
klicken. Hier muss, wie unten angeführt, eine Zahl angedruckt werden. Ist
dies nicht gegeben, so bitten Sie Ihren HELIUM V Betreuer um Ergänzung.

Sollte eine ID angegeben sein und Sie
erhalten trotzdem eine gelbet Stop-Hand so basieren die Server und HVMA
Daten von unterschiedlichen HELIUM V Servern.
In diesem Falle gehen Sie bitte wie folgt vor:
a.) Sind
noch keine Daten in Ihrer HVMA erfasst, so deinstallieren Sie diese bitte
und installieren Sie diese bitte anschließend wieder.
b.) Sind bereits
relevante Daten erfasst, so stellen Sie bitte den Zugriff auf den Server mit
der alten ID her (also den anderen Server / andere IP-Adresse) und übertragen Sie nun die Daten. Danach stellen Sie die
Server-IP Adresse wieder auf die neue Adresse ein und gehen gegebenenfalls
wie bei a.) beschrieben (Neuinstallation) vor.
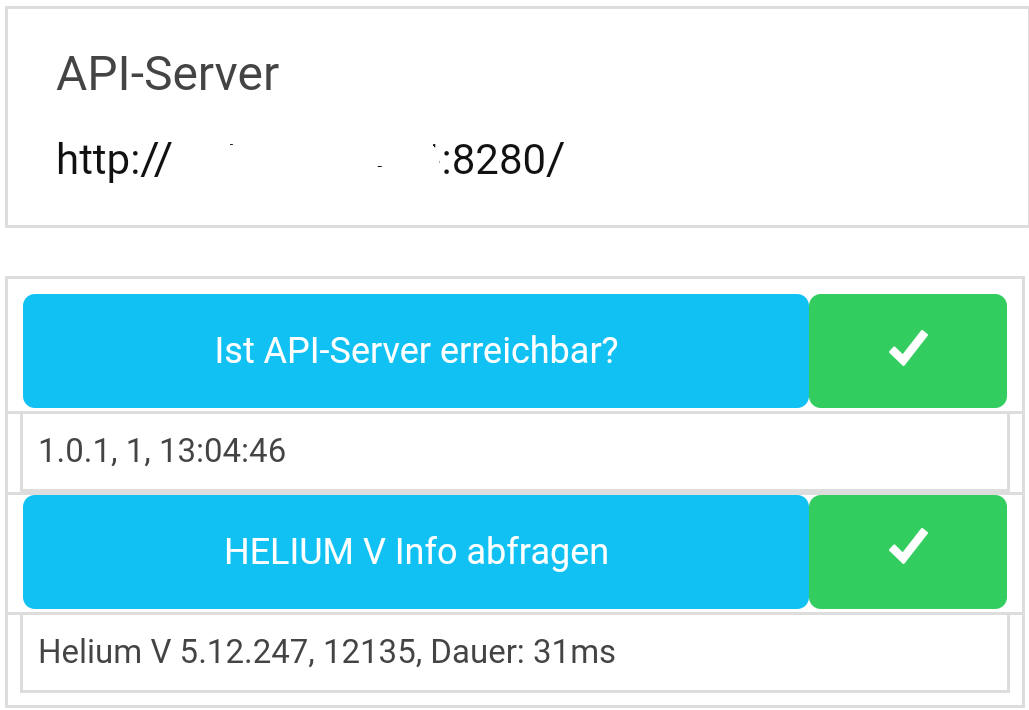
Damit haben Sie alle Wege geprüft.
Q: Welche Rechte muss der Benutzer haben?
A: Nutzen Sie für die Definition der Rechte des Benutzers die HVMA
Systemrolle. Hinterlegen Sie hier, welche Rechte Sie/der Benutzer beim Zugriff
über die HVMA haben soll / darf.
Wichtig:
Ist keine HVMA Systemrolle beim Benutzer definiert,
kann er auch nicht zugreifen.
Für die Offline HVMA folgende Rechte benötigt:
AUFT_AUFTRAG_R ... falls die Aufträge bearbeitet
werden sollten
PERS_ZEITERFASSUNG_CUD
PERS_ZEITERFASSUNG_R
PERS_DARF_KOMMT_GEHT_AENDERN ... (damit die Kommt / Geht Zeit auch nachgebucht
werden darf
WW_ARTIKEL_R
PROJ_PROJEKT_R ... falls die Projekte bearbeitet werden sollten
LP_DARF_EMAIL_SENDEN ... wenn die Auftragszeitbestätigung versandt werden sollte
Bitte
beachten Sie, dass in jedem Falle auch der DEFAULT_ARBEITSZEITARTIKEL gesetzt
sein muss.
Info für HELIUM V Betreuer: Siehe restapi.log
Q: Wie oft muss das Kennwort eingegeben werden?
A: Für die Identifikation des Benutzers ist die Passworteingabe erforderlich. Da
im wesentlichen die HVMA immer läuft, wird eine Passwort Neueingabe nur dann
angefordert, wenn dieses vom HELIUM V Server zurückgesetzt wurde. Der Zeitraum
des Löschens des Logineintrages kann mit dem Parameter LOGON_LOESCHEN
eingestellt werden. Dieser steht üblicherweise auf 30Tage. Er wirkt
grundsätzlich für alle Anmeldungen an HELIUM V.
Werden Sie bei der
Datenübertragung zur Eingabe Ihres Passortes aufgefordert, so muss nach der
richtigen Eingabe die Datenübertragung erneut gestartet werden.
Q: Wie oft sollten die Daten synchronisiert werden?
A: Mobile Geräte, moderner Bauart, haben ausreichend Speicherplatz um viele
Daten zu erfassen.
Hier ist bei weitem wichtiger, dass Sie über den
Fortschritt der Arbeiten auf der jeweiligen Baustelle, dem Montageauftrag o.ä.
zumindest täglich informiert sind um bei Abweichungen rechtzeitig steuernd
eingreifen zu können. D.h. unser dringender Rat ist, dass Sie von Ihren
Mitarbeitern einfordern, dass die Daten täglich, idealerweise immer nach dem
Ende der täglichen Arbeit zu Ihrem HELIUM V Server übertragen werden. Dies hat
den Vorteil, dass:
- im Falle eines Verlustes des Gerätes nur die Daten des
laufenden Tages abhanden gekommen sind
- Sie immer Tagesaktuell über den
Zeitaufwand, den Fortschritt des jeweiligen Auftrages informiert sind
- Sie
jederzeit eine Zwischenabrechnung machen können
Q: Wird die Reihenfolge der Buchungen auf Plausibilität geprüft?
A: Nein. Da die
Erfassung der Buchungen Offline, also ohne Verbindung zum Server erfolgt, müssen
alle Buchungen zugelassen werden. Die richtige Wirkung der Buchungen ist erst im
HELIUM V Client ersichtlich, welcher direkt und Online auf alle HELIUM V Daten
zugreifen kann und darf.
Es ist bei vielen Unternehmen üblich, dass sich die
Mitarbeiter Morgens und Abends im Unternehmen an- und abmelden müssen. D.h. die
Kommt und Geht-Buchungen müssen z.B. am Zeiterfassungsterminal im Unternehmen
gemacht werden, nur die mobilen Buchungen dürfen am mobilen Gerät gemacht
werden. Nun gibt es keine Notwendigkeit mehr, die Zeitbuchungen zurück auf das
mobile Gerät zu übertragen. Würde aber am mobilen Gerät nun eine weitere Kommt
Buchung erzwungen, so hätten Sie zwei Kommt Buchungen. U.s.w.u.s.f. denken Sie
z.B. an Korrekturen, Verbuchung automatischer Pausen, automatisches Kommt, etc..
Q: Was passiert bei der Übertragung?
A: Durch die
Offline-Erfassung kann es auch zu Zuständen kommen, die eine Verbuchung der
Daten nicht mehr zulässt.
Ein Beispiel ist wenn noch Zeiten auf einen Auftrag
erfasst wurden, dieser aber bereits abgeschlossen = vollständig erledigt ist.
Damit dürfen keine Zeiten mehr auf diesen Auftrag gebucht werden. Damit nun die
Übertragung von der HVMA an Ihr HELIUM V nicht blockiert wird, landen diese
Daten im Zeiterfassungsmodul im Reiter Prüfdaten
 .
.
Hier werden alle Buchungen
aufgeführt, welche nicht verbucht werden konnten und die noch nicht bereinigt
wurden.
Damit Sie sehen, bei welchen Personen diese Daten-Korrekturen
durchgeführt werden müssen, wird in der Auswahlliste der Zeiterfassung in der
rechten Spalte das Vorhandensein von Prüfdaten angezeigt.
 D.h. überall wo hier ein Haken gesetzt
ist, gibt es Daten, die noch nicht richtig in Ihre HELIUM V Daten übernommen
wurden und Sie sollten diese im Reiter Prüfdaten auflösen / zuordnen.
D.h. überall wo hier ein Haken gesetzt
ist, gibt es Daten, die noch nicht richtig in Ihre HELIUM V Daten übernommen
wurden und Sie sollten diese im Reiter Prüfdaten auflösen / zuordnen.
Im
Reiter Prüfdaten wird unter Bemerkung die Begründung für das Nicht-Verbuchen der
Zeitdaten angezeigt.
Bitte
achten Sie, insbesondere bei Nachkalkulationen darauf, dass die Mitarbeiter alle
Buchungsdaten von den mobilen Erfassungsgeräten in Ihr zentrales HELIUM V
übertragen haben.
Q: Welche Barcodes sollten verwendet werden?
A: Wir empfehlen
dringend, für die Verwendung für Barcodes in Verbindung mit der HELIUM V Mobile
App (HVMA) ausschließlich QR Codes oder ev. auch Datamatrix Codes zu verwenden.
Diese Codes haben den Vorteil dass:
a.) die Codes in jeder Lage gelesen
werden können
b.) die Scanner-/Kammerasoftware der verschiedenen Geräte vor
allem auf den QR-Code optimiert sind
damit erhalten Sie sehr rasch die
Leseergebnisse, also die Daten aus dem Barcode und erreichen damit eine
entsprechende Benutzerzufriedenheit aber vor allem Benutzerakzeptanz.

|
Autor: |