
 |
Hier finden Sie eine Beschreibung der Einrichtung und Bedienung zusätzlicher Hardware, welche gemeinsam mit Ihrer HELIUM V Installation verwendet werden kann.
Mit
unseren Lagerbuchungs-Apps für mobile Barcodescanner stellen wir eine sehr
komfortable Möglichkeit der Lagerbuchungen in vielerlei Varianten zur Verfügung. Die
Bedienung der mobilen Barcodescanner bei eingerichteter Lagerbuchungssoftware ist denkbar
einfach. Hier finden Sie die Beschreibung
der einzelnen Lagerbuchungsfunktionen. Das
Memor inkl. Lagerbuchungssoftware erhalten Sie von Ihrem HELIUM V Betreuer.
Voraussetzungen:
WLan damit Sie mit dem Memor mobil unterwegs sein können
Artikeletiketten mit Barcode
Fertigungsscheine mit eigenen Losnummern Barcodes
Das Memor selbst mit der Los-Materialbuchungs-Software
Freigeschaltete RestFUL Api
Parametrierung / Konfiguration des Memors
Für
die weiteren Schritte stellen Sie bitte sicher, dass das Memor ausreichend
aufgeladen ist. Beachten Sie vor allem auch die Bedienungsanleitung Ihres Memors.
Wichtig:
Der Memor muss im Control Panel unter Regions
auf englisch eingestellt sein. Er wird in der Regel von uns bereits so
ausgeliefert. Sollte hier eine andere Einstellung gegeben sein, so ist die
Erfassung in verschiedenen Bereichen nur fehlerhaft möglich. Z.B. können keine
Nachkommastellen eingegeben werden.
Um die Einstellung zu überprüfen gehen
Sie am Memor wie folgt vor:
a.) beenden Sie das Erfassungsprogramm
b.)
Tippen Sie (mit dem mitgelieferten Stift) auf Start, Settings, Control Panel
c.) Ziehen Sie den Slider nach unten bis Sie Regional Settings finden
![]()
d.)
Doppel-Tippen Sie darauf
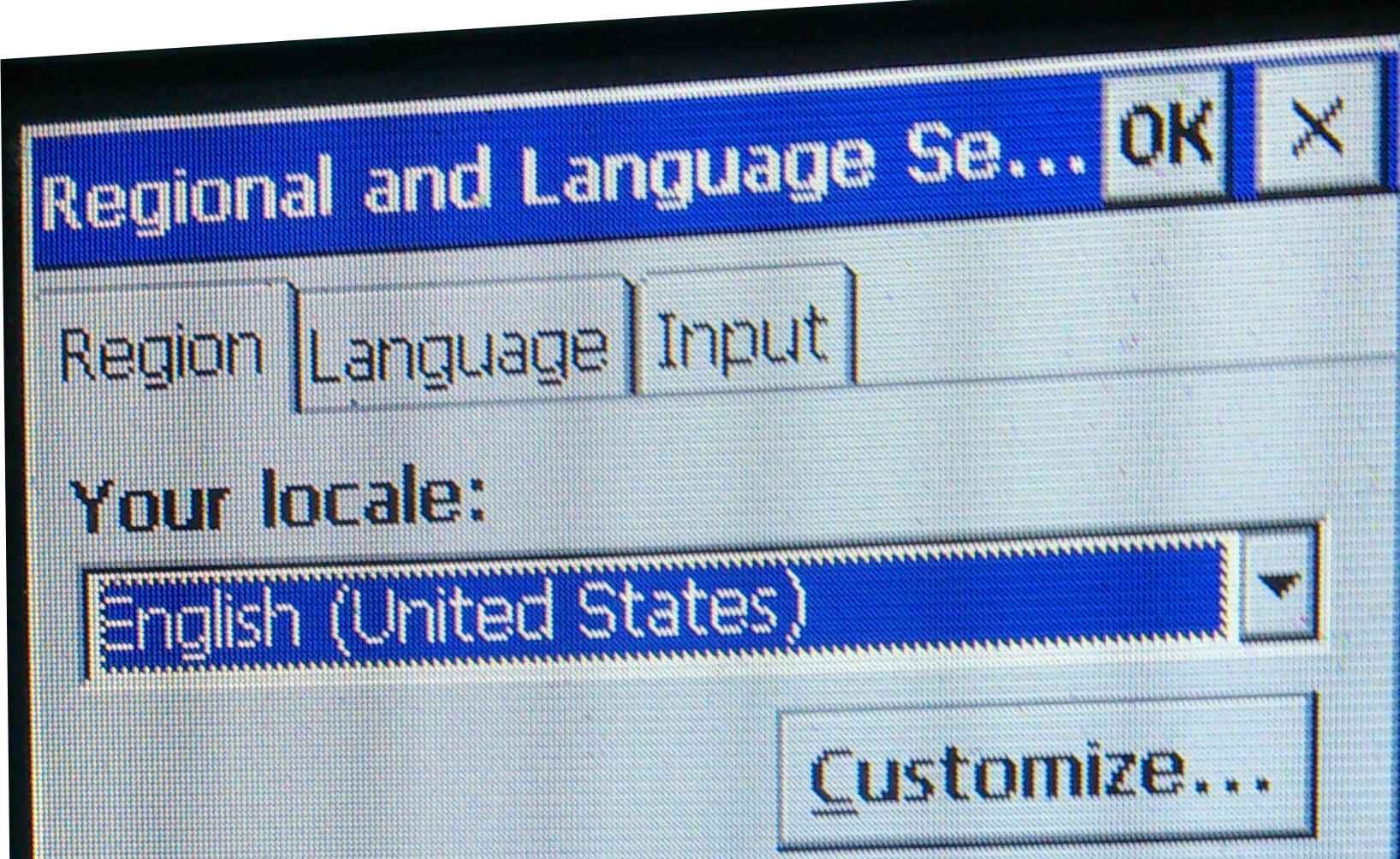
und stellen
Sie bitte die Sprache, also Your Locale auf: English (United States)
Bedienung der Tastatur
Alpha Zeichen erreichen Sie durch einmaligen Tipp auf die Taste Alpha. Damit ist die Buchstabeneingabe eingeschaltet.
Nun können auch Großbuchstaben durch Anwählen von Gelb+Alpha eingegeben werden. Ein erneutes Antippen der Alphataste schaltet die Buchstaben wieder ab und Sie sind wieder bei den Ziffern. Dies wird auch links oben kurz symbolisch dargestellt.
Das Eintippen der Buchstaben erfolgt, wie bei Telefonen üblich, durch mehrfaches Antippen der Zifferntasten.
Unten in der Statusleiste finden Sie ein WLan Icon, vermutlich mit einem roten X. Machen Sie einen Doppelklick (mit dem mitgelieferten Stift doppelt antippen) auf dieses Icon. Nun startet die Summit Clean Utility. Wählen Sie Profile und klicken Sie danach auf den Button Scan. Damit werden die erreichbaren WLan Netzwerke gescannt. Wählen Sie Ihr Netzwerk aus und klicken Sie auf Configure.
Wechseln Sie nun auf Main. Wählen Sie bei Autoprofile List, haken Sie Ihr WLan-Profil an, bestätigen Sie mit Ok und schalten Sie dann das Autoprofile ein. Verlassen Sie das Summit Client Utility durch Antippen von OK rechts oben.
Nach dem Einrichten warten Sie bitte 2-3Minuten bis sich das WLan verbunden hat.
Einrichten Verbindung zum HELIUM V Server
Verbinden Sie nun mit dem mitgelieferten Mini-USB Kabel das Memor mit einem PC.
Der weitere Vorgang ist anhand einer Windows7 Installation beschrieben. Bei anderen Betriebssystemen gehen Sie bitte analog vor.
Schließen Sie das Memor mit dem mitgelieferten USB Kabel an Ihren PC an. Wenn auf Ihrem Rechner das Windows Mobile Device Center noch nicht installiert sein sollte, so finden Sie dieses auch auf der HELIUM V Installations-CD unter Tools\Treiber\Memor_Windows_CE_V5.
Anmerkung: Für Windows XP muss Active Sync installiert sein.
Gegebenfalls müssen Sie nach der Installation des Windows Mobile Centers Ihren Rechner neu starten.
Im Fenster "Windows Mobile" auf "Ohne Einrichten des Geräts" klicken
Dateiverwaltung - "Inhalt des Geräts durchsuchen" wählen
Im Ordner \Program Files\HeliumV_ME befindet sich die Konfigurationsdatei settings.ini
Hier sind die Einträge entsprechend einzustellen.
| Parameter | Bedeutung |
| server | IP-Adresse oder Name Ihres HELIUM V Servers |
| port | Port für die Kommunikation mit Ihrem HELIUM V Server |
| defaultuser | wenn bei der Anmeldung ein Benutzer
vorgeschlagen werden sollte, so tragen Sie hier bitte den Namen des
Benutzers ein. Bitte auch hier, so wie in HELIUM V üblich auf die
Groß-/Klein-Schreibung achten. Hinweis: Der Benutzer muss in der Benutzerverwaltung angelegt sein und die Rechte für die Durchführung der Buchung besitzen. |
| locale | die Sprache in der kommuniziert werden sollte.
Hier ist in aller Regel für: Österreich ... deAT Deutschland ... deDE Schweiz ... deCH einzugeben. |
| mandant | Der Mandant an dem sich das Memor anmelden sollte. Dies ist üblicherweise 001. |
| device | Der Freischaltcode für das Memor. Diesen bitte NICHT verändern. |
Der Eintrag "defaultuser" kann auch leer bleiben, somit muss der Benutzername bei der Anmeldung ebenfalls eingegeben werden.
Der Eintrag "device" ist mit dem entsprechend verschlüsselten Gerätecode zu ergänzen.
Wichtig:
Ist alles richtig eingestellt muss diese Datei auch in den Ordner BACKUP\Program
Files\HeliumV_ME\ kopiert werden, damit bei einem Cold-Boot die geänderten Einstellungen wieder hergestellt werden.
Um die Einstellungsdatei am Gerät zu bearbeiten das Wordpad verwenden.
Achtung: Beim Öffnen das Format auf "Alle Dateien" einstellen.
Hinweis: Wenn die Datei schon mal bearbeitet wurde kann unter Datei - Recent diese wieder geöffnet werden.
Anmerkung:
Unter Umständen kommt es am Windows-XP zu Problemen mit mapi32.dll. Hier das Gerät abstecken,
unter \windows\System32\fixmapi aufrufen und dann das Gerät wieder anstecken. Bedienung nur über den Explorer.
Pflege / Richtige Behandlung
Bitte beachten Sie um eine möglichst lange Lebensdauer des Geräts zu gewährleisten die Informationen des beiliegenden Handbuchs.
Im Handbuch finden Sie auch nähere Informationen zum Einrichten der Verbindung mit dem WLAN.
Fehlermeldung bei der Buchung von Mengen mit Dezimalstellen
Bitte prüfen Sie die oben beschriebene Ländereinstellung.
Tipps und Tricks zum Einrichten des Memor
WLan / Netzwerk:
Starten des Einrichte-Tools für das WLan über Start, Programme, Summit, SCU.
Richten Sie hier die Zugangsdaten ein. Das einfachste ist wenn Sie im zweiten
Reiter (Profile) einfach einen Scan nach den vorhandenen Netzwerken machen. Mit
Configure muss normalerweise nur mehr das Passwort eingegeben werden.
Info: Blinkt nach der Eingabe im Hauptreiter (Main) der Status zwischen
Associated / Not Associated, so ist die Wahrscheinlichkeit hoch, dass das
eingegebene Passwort / der WLan Key falsch ist. Bitte prüfen Sie dies in jedem
Fall.
Info: Sollte der Fall auftreten, dass sich über das SCU Tool keine
WLan-Verbindung einrichten lässt, dies äußert sich vor allem dadurch, dass auch
die Liste der vorhandenen WLans nicht angezeigt werden kann, so gehen Sie bitte
wie folgt vor:
a.) Stellen Sie bitte mit einem anderen Gerät sicher, z.B. mit
einem mobilen Telefon, Tablett o.ä., dass an dem Ort an dem Sie das Memor
betreiben möchten WLan verfügbar ist.
b.) machen Sie einen Cold-Boot und
versuchen Sie danach erneut die Verbindung herzustellen
c.) Gelingt auch das
nicht, d.h. wird in der Radio Status Anzeige immer noch externaly disabled
angezeigt, so sind vermutlich die Regstrie-Einstellungen defekt. Wechseln Sie
dazu in die Systemsteuerung (Start, Settings, Controlpanel) starten Sie bitte
den Registry Admin und setzen Sie die Registryeinstellungen zurück. Dass damit
alle Einstellungen überschrieben werden ergibt sich von selbst. Starten Sie
danach das Memor mit einem Warmboot (ESC+Aus-/Einschalter) neu.
Einrichten des (Lieferschein) Druckers für den mobilen Barcodescanner
Ab der Version 1.1.0.10 steht auch die Möglichkeit der Erfassung von
Lieferscheinen über den mobilen Barcodescanner zur Verfügung. Damit der fertig erfasst
Lieferschein auch über den mobilen Barcodescanner ausgedruckt werden kann, gehen Sie bitte wie
folgt vor:
a.) Erfassen Sie einen Lieferschein (siehe)
b.) Tippen Sie auf
das Druckersymbol -> es erscheint die Fehlermeldung für dieses Gerät
(IP-Adresse) ist kein Lieferscheindrucker definiert.
c.) Definieren Sie nun
im System, Arbeitsplatzparameter den Drucker für diese IP-Adresse

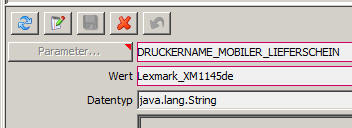
Wichtig: Da der Druck des
Lieferscheines direkt über den HELIUM V Server erfolgt, muss dieser auf Ihrem
HELIUM V Server eingerichtet sein. Wie findet man nun, direkt vom HELIUM V
Clientseite aus am einfachsten den / die Drucker, die am HELIUM V Server
eingerichtet sind.
Wechseln Sie im System auf den unteren Modulreiter
Automatik und richten Sie z.B. den Ausdruck der Liste der Fehlmengen ein. Hier
muss im Detail ein Drucker angegeben werden. Diese Liste der Drucker kommt
direkt vom Server. Tippen Sie bitte diesen Namen ab bzw. bei dem oben
angezeigten Wert ein.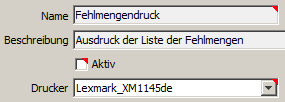
Hinweis: auch wenn sich dieses Gerät die IP-Adresse vom DHCP Server holt,
sollten Sie insbesondere wegen des Druckens sicherstellen, dass sich diese nicht
ändert. D.h. tragen Sie entsprechende Reservierungen über die MAC-Adressen ein.
Einrichten des Wareneingangs-Positions-Etiketten Druckers für den mobilen Barcodescanner
Ab der Version 1.2.1.1 steht auch die Möglichkeit der Erfassung von Wareneingangsbuchungen den mobilen Barcodescanner zur Verfügung. Damit für jeden erfassten Wareneingang automatisch die dazugehörigen Etiketten mit Serien- bzw. Chargennummern ausgedruckt werden können, muss dieser in den Arbeitsplatzparametern entsprechend eingerichtet werden. Die Vorgehensweise ist wie oben beim Lieferscheindrucker beschrieben, der Arbeitsplatzparameter lautet: DRUCKERNAME_MOBILES_WEP_ETIKETT
Bedienung der mobilen App bzw. HELIUM V - Benutzer
Beim
Start der Software zur Lagerbuchung erscheint ein Anmeldedialog.
Geben
Sie hier einen Benutzernamen und Passwort aus HELIUM V ein.
Damit
alle Funktionen des mobilen Barcodescanners zur mobilen Lagerbuchung verfügbar sind, ist es
wichtig, dass der Benutzer die entsprechenden Rechte besitzt.
Nähere
Informationen zur Definition der Benutzer und Rechte finden Sie hier.
Für die An- und Verwendung des mobilen Barcodescanners sind folgende Rechte erforderlich:
| FERT_LOS_CUD | Schreiben in der Fertigung |
| FERT_LOS_DARF_ISTMATERIAL_MANUELL_NACHBUCHEN | Darf im Los Istmaterial hinzufügen/ändern. |
| WW_ARTIKEL_R | Lesen im Artikel |
| WW_ARTIKEL_CUD | Schreiben im Artikel |
| LS_LIEFERSCHEIN_CUD | Schreiben im Lieferschein |
| BES_BESTELLUNG_CUD | Schreiben in der Bestellung |
| BES_WARENEINGANG_CUD | Schreiben des Wareneingangs |
| Lager | Achten Sie darauf, dass die Rolle auch ein Recht hat vom / auf das Lager zu buchen |
| WW_HANDLAGERBEWEGUNG_CUD | Wird die Chargenvernichtungsfunktion genutzt ist zusätzlich dieses Recht erforderlich |
| AUFT_AUFTRAG_R | Um die auftragsbezogenen Lieferscheine bearbeiten zu können |
Bitte achten Sie auch darauf im Reiter Lager die Rechte für die entsprechenden Läger freizugeben, so dass mittels Memor gebucht werden kann.
Einrichtung der Zugangsdaten zu Ihrem HELIUM V Server
Siehe dazu bitte wie oben unter settings.ini beschrieben. Da derzeit alle mobilen online Barcodescanner als Betriebssystem Windows-CE nutzen, ist die Vorgehensweise gleich.
Q: Ich erhalten bei der Erfassung Error 401
A: Es ist die Verbindung zwischen Ihrem mobilen Barcodescanner und dem HELIUM V
Server verloren gegangen.
Bitte beenden Sie die mobile App und starten Sie
diese neu. Es muss nach der Anmeldung die Auswahlliste der Apps angezeigt
werden. Sollte angezeigt werden:
Socketexception. Es kann keine Verbindung
zum Server ...... hergestellt werden (10061) angezeigt werden, so prüfen Sie
bitte die Netzwerkverbindung vom mobilen Barcodescanner ausgehend zu Ihrem
HELIUM V Server. Als erste Aktion raten wir, die WLan
Verbindung zu überprüfen.
Ein-/Ausschalten des Chipherlab mit dem kleinen
![]() Ein/Ausschalter an der Tastatur rechts oben.
Beim Ausschalten erscheint ein Menü. Wählen Sie hier in der Regel bitte Power
off.
Ein/Ausschalter an der Tastatur rechts oben.
Beim Ausschalten erscheint ein Menü. Wählen Sie hier in der Regel bitte Power
off.
Zum Einschalten ebenfalls diese Knopf drücken. Hier wird in der Regel
nur sehr wenig / ein statisches Bild angezeigt. Hier bitte etwas Gedult. Nach
ca. 1-2Minuten ist Ihre HELIUM V App auf dem CP60 gestartet.
Verbindung mittels SIM-Karte herstellen
Ist die Verbindung über das Mobilfunknetz nicht vorhanden, so wird unten in der Statuszeile ein rotes G auf schwarzem Grund angezeigt. Tippen Sie mit dem Stift auf dieses Symbol, ev. etwas länger und wählen Sie dann bitte Connect. Damit wird versucht die Verbindung erneut aufzubauen. Gegebenenfalls tippen Sie auf die kleinen roten Pfeile, in der Regel nach links.
Einrichten der GPRS Verbindung
Windowssymbol, Settings, Control Panel und dann den GPRS Manager auswählen.

|
Autor: |