
 |
In
HELIUM V steht auch die direkte Wahl aus der Adresse zum Telefon-Partner zur
Verfügung.
Üblicherweise wird dies mit der so genannten Tapi-Schnittstelle (TelefonApplikationInterface)
realisiert.
Ab
der Version 6750 steht dies auch als sogenannter HTTP Request zur Verfügung.
Siehe dazu.
Überall
wo die Tapi-Anbindung zur Verfügung steht, finden Sie neben der Telefonnummer
das Telefonsymbol ![]() um den Gesprächspartner direkt anzurufen, ohne die Telefonnummer neu eintippen
zu müssen.
um den Gesprächspartner direkt anzurufen, ohne die Telefonnummer neu eintippen
zu müssen.
Für
die Wahl der richtigen Nummer achten Sie bitte darauf, dass:
a.)
die Telefonnummer des Partners entweder international eingegeben ist
(+43-6225-28088-0)
b.)
Ihrem Mandanten über das Länderkennzeichen die richtige Kennung für das Land
eingetragen ist. Damit wird entschieden, ob eine internationale oder eine
nationale Vorwahl verwendet werden muss.
c.)
Dass die Mandantenparameter
| Amtsleitungsvorwahl | Vorwahl um mit Ihrer Telefonanlage eine
Amtsleitung zu holen. In sehr vielen Fällen ist dies die 0. ACHTUNG: Wirkt nicht bei TELEFONWAHL_HTTP_REQUEST |
| Inlandsvorwahl | Umsetzung des internationalen Ländercodes auf
die tatsächliche führende Ziffer(n). Z.B. +43-6225-28088-0 wird 06225-.. |
| Auslandsvorwahl | Umsetzung des internationalen Ländercodes auf
die tatsächliche führende Ziffer(n). z.B.: +49-711-21720058-0 wird 0049-711-... |
richtig
eingestellt sind.
Für die eingehende TAPI Integration siehe bitte
HVTE (HELIUM
V Telefonie Eingehend)
Für die Einrichtung der Tapi Schnittstelle sind einige Voraussetzungen und Parametrierungen durchzuführen, welche in Abstimmung mit Ihrem Telefonanlagenbetreuer und Ihrem HELIUM V Betreuer durchgeführt werden. Diese müssen auf dem einzelnen Arbeitsplatz eingerichtet werden (siehe).
Parametrierung:
Aktuell steht die TAPI Anbindung nur (mehr) für Windows Betriebssysteme zur
Verfügung. Es wird dazu die getrennt verfügbare HVTE verwendet.
Der
Arbeitsplatzrechner muss Zugriff auf dieses Windows-Programm haben. Die
Parameter müssen dem entsprechend (siehe Beispiel)
eingegeben werden. Von HELIUM V wird zu diesem Aufruf am Schluss noch die zu
wählende Telefonnummer mit übergeben.
Es
werden alle Zeichen (außer den Ziffern 0-9) aus der Telefonnummer entfernt.
D.h. mit der von uns zur Verfügung gestellten
HVTE HELIUM V
TAPI Eingehend steht auch die Möglichkeit der
Wahl über Tapi zur Verfügung. D.h. nach erfolgter Konfiguration der HVTE muss
noch die Wahl über die HVTE aus Ihrem jeweiligen HELIUM V Client heraus
konfiguriert werden.
Nutzen Sie dazu den
Arbeitsplatzparameter PFAD_MIT_PARAMETER_TAPITOOL:
Beachten Sie bitte dass der unter Wert angegebene Pfad zum entsprechenden
Rechner passen muss, also von da aus tatsächlich die entsprechende HVTE
aufgerufen werden kann.
Hinweis:
Die
Tapi Anbindung ist so, dass davon ausgegangen wird, dass Telefon und Rechner
eine logische Einheit bilden. D.h. Rechner und Telefon stehen nebeneinander und
bei Anruf sollte das Telefon neben ihrem Rechner die Verbindung aufbauen.
In
diesem Zusammenhang bedenken Sie bitte auch, dass bei der Verwendung von
Remote-Sitzungen die HVTE in benutzerspezifischen Verzeichnissen eingerichtet
werden muss um jedem Benutzer sein Telefon zuweisen zu können.
Mit dem Http-Request werden die Daten für den Telefonanruf per http-Aufruf direkt an Ihr Telefon übergeben. Üblicherweise sind dies VoIP (Voice over IP) Telefone, wie z.B. snom. Wir haben dafür den Arbeitsplatzparameter TELEFONWAHL_HTTP_REQUEST geschaffen.
Auch hier ist die Idee, dass neben jedem Arbeitsplatz ein dazugehörendes Telefon steht.
Wichtig: Um den Aufruf absetzen zu können, muss in Ihrem Snom Telefon die normalerweise per default eingerichtete Benutzerberechtigung entfernt werden. Solange Ihr VoIP Telefon in einem gut geschützten internem Netzwerk steht sollte das kein Problem darstellen.
Um den Benutzer zu entfernen, gehen Sie in die Administrationsoberfläche Ihres Snom Telefons, unter Erweitert, QoS / Sicherheit und löschen Sie den unter HTTP Server eingetragenen Benutzer und dessen Passwort.

Klicken Sie anschließend auf speichern.
Der Aufrufstring für Snom 3er Serie sieht wie folgt aus:
http://Snom-IP-Adresse/index.htm?NUMBER=###NUMMER###&DIAL=Wählen
Snom-IP-Adresse ersetzen Sie bitte durch die IP-Adresse des jeweiligen Telefons,
der Bereich ###NUMMER### wird von HELIUM V durch die zu wählende Nummer ersetzt.
Da der Aufrufstring frei definiert werden kann, können selbstverständlich alle anderen Telefone / Telefonanlagen, welche mit einem derartigen Request gesteuert werden können von HELIUM V angesteuert werden.
Ergänzend, erweiternd zu obigem, ist bei einer Einbindung der Telefone in eine Telefonanlage (z.B. Starface) ein Zugriff auf das Telefon in Abstimmung mit der Telefonanlage erforderlich. Hier muss man sich üblicherweise mit den Parametern passend zur Anlage anmelden.
D.h. der Aufrufstring für die vorgelagerte Anmeldung sieht wie folgt aus:
|Benutzer|Password|http://Snom-IP-Adresse/command.htm?NUMBER=###NUMMER###&DIAL=Wählen
Snom-IP-Adresse
ersetzen Sie bitte durch die IP-Adresse des jeweiligen Telefons, der
Bereich ###NUMMER### wird von HELIUM V durch die zu wählende Nummer ersetzt.
Benutzer
ersetzen Sie bitte durch einen auf dem Telefon eingerichteten Benutzer.
Password
ist das Passwort des Benutzers auf dem Telefon.
WICHTIG:
Die Amtsleitungsvorwahl greift hier bewusst NICHT, da dies in der Regel
von der Telefonanlage gemacht wird. Gegebenenfalls tragen Sie die benötigte
Amtsleitung vor den ersten ###NUMMER... ein.
Starface
Bei Starface finden Sie in der Administrationsoberfläche, Telefone, erweiterte
Einstellungen die durch die Telefonanlage vergebenen Benutzer und Passwörter.
Alternativ kann für eine Starface-Telefonanlage auch der Aufruf des
Starface-Clients verwendet werden.
Üblicherweise erstellen Sie dafür eine
Cmd-Shell (Batch) Datei in der
start /MIN /I "Stf-Call"
"c:\Program Files (x86)\STARFACE Client\STARFACE Client.exe" PlaceCall
%1%2%3%4%5%6%7%8%9
enthalten ist.
Tragen Sie die Batchdatei wie oben beschrieben
unter dem Arbeitsplatzparameter PFAD_MIT_PARAMETER_TAPITOOL ein.
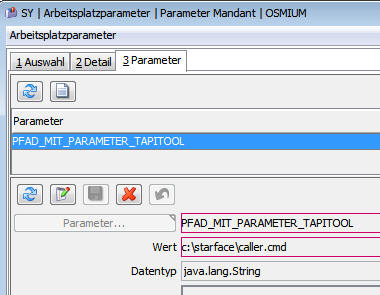
In diesem Beispiel ist der Inhalt der
caller.cmd wie oben (start ....) beschrieben.
Tipp: Es muss zuerst der
Aufruf / die Verbindung Ihres Arbeitsplatztelefones mit der Starfaceanlage
definiert sein. D.h. in der Taskleiste muss  das
Starface-Icon entsprechend die Verbindung zu Ihrer Telefonanlage haben. Dieses
erhalten Sie durch Installation des
STARFACE-Clients.
das
Starface-Icon entsprechend die Verbindung zu Ihrer Telefonanlage haben. Dieses
erhalten Sie durch Installation des
STARFACE-Clients.
Bitte beachten Sie, dass ab Version 6 der Starface der
Starface UC Client verwendet werden muss. Dieser ist entsprechend zu
Parametrieren (Menü: Starface, Einstellungen). Der Aufruf lautet entsprechend
StarfaceUcClient.exe /PHONENUMBER=. Bitte vor der Exe die entsprechende
Pfadangabe mit dazu geben. "C:\Programme\Starface\ ....."
nfon Cloud Telefonanlage
Von nfon wird unter anderem auch eine sogenannte Telefonanlage in der Cloud zur
Verfügung gestellt. Werden bei dieser SNOM Telefone verwendet, so ist der
Benutzername die Durchwahl des Benutzers. Das Password entspricht der
voicemailpin. Beides kann in der Administrationsoberfläche definiert werden.
Ob Sie mit den angenommenen Benutzer und Passwort tatsächlich Zugriff auf
Ihr Telefon bekommen, prüfen Sie am Besten über einen Browser, einfach durch
aufruf von http://Snom-IP-Adresse. Danach
kommt die Abfrage von Benutzer und Password. Hier geben Sie die ermittelten
Daten ein. Sie müssen nun in der Administrationsoberfläche Ihres Telefons sein.
Die Telefonanlagen von Alcatel bzw. NextiraOne werden oft über die sogenannte Pimphony Schnittstelle angesteuert. Bis zu Windows-XP 32Bit emuliert diese auch eine Tapi-Schnittstelle. Ab Windows7 64Bit müssen folgende Voraussetzungen gegeben sein, damit die Pimphony direkt angesprochen werden kann.
Pimphony
Version 6.6., Build 2710 vom 5.10.2012 oder höher (vermutlich) muss
installiert sein.
Für die Installation zuerst alle alten Pimphony Programme deinstallieren
und danach den Tapi Treiber 64Bit (install_tsp_64.exe) und dann das
Install.exe ausführen.
Den Pfad auf das Pimphony Programm = aocphone.exe herausfinden. Ist üblicherweise: c:\Program Files (x86)\Alcatel_PIMphony\aocphone.exe
Diesen in HELIUM V, System, Arbeitsplatzparameter, PFAD_MIT_PARAMETER_TAPITOOL für den jeweiligen Rechner eintragen.
Die Amtsleitungsvorwahl(en) harmonisieren. Entweder aus HELIUM V verwenden oder den der Pimphony. Wenn aus dem Pimphony, dann in HELIUM V, System, Parameter, AMTSLEITUNGSVORWAHL_TELEFON auf ein Leerzeichen (Space) stellen.
Stellen Sie sicher, dass das Pimphony beim Start von Windows mitgestartet wird.
Hinweis:
Für die Neu-Installation werden die Telefonpasswörter benötigt.
Einige Telefonanlagen unterstützen zwar kein Tapi und kein http, können aber
z.B. mit dem dialer.exe unter Windows(R) ferngesteuert werden. Da die Dialer.exe
nicht wirklich gut per Kommandozeile gesteuert werden kann, kann das
Freewaretool Phoner
verwendet werden.
Installieren Sie dieses Programm auf Ihrem Rechner und
tragen Sie die Aufrufparameter für das Programm mit absoluter Pfadangabe unter
System, Arbeitsplatzparameter, PFAD_MIT_PARAMETER_TAPITOOL für den jeweiligen
Rechner ein.
Um mit Teams ausgehende Telefonanrufe aus HELIUM V machen zu können, muss neben
der Installation von Teams und der Anbindung von Teams an einen
Telefonie-Service-Provider auch die Übergabe der Standard Telefonie über das
Betriebssystem eingerichtet sein.
Für Windows gehen Sie wie folgt vor:
Einrichten der Telefonie-App auf Ihrem Windowsrechner, also an welches "Telefon" sollte die Rufnummer übergeben werden.
Windowstaste (Startbutton), Einstellungen (das Zahnrad)
Suchen Sie nach Standard-Apps
Wählen Sie hier die Telefon-App.
Sollte diese nicht verfügbar sein, so
klicken Sie auf Standard Apps nach Protokoll auswählen
Suchen Sie danach
nach TEL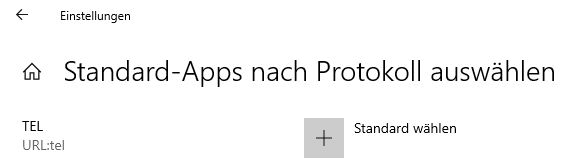
und klicken auf Standard wählen
und wählen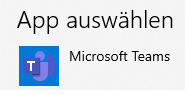
erneut Teams.
Damit haben
Sie definiert, dass Teams für die ausgehende Telefonie verwendet wird.
Nun tragen Sie in den Arbeitsplatzparametern für den Parameter
TELEFONWAHL_TEL_REQUEST den Wert:
tel://###NUMMER###
ein.

Somit wird bei Klick auf den Telefonhörer diese Telefonnummer an Teams
übergeben und es erscheint der Dialog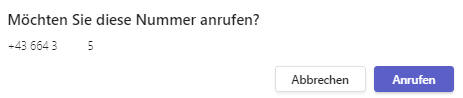
den Sie mit Klick auf Anrufen bestätigen.

|
Autor: |