
 |
Mit der HELIUM V
Mobile App (HVMA) wurde eine Lösung für Android und iOs Geräte zur Verfügung
gestellt um die vielfältigen mobilen Aufgaben zu erfüllen.
Technisch gesehen
ist die HVMA eine sogenannte hybride Lösung, wodurch einerseits, wie bei HELIUM
V üblich, die Betriebssystemunabhängigkeit erreicht wird und andererseits die
Bedienung bzw. die Bedienelemente möglichst der üblichen Art und Weise
anzupassen.
Derzeit gibt es, basierend auf dem Framework IONIC3 folgende
Apps. Für die Beschreibung der Vorgängerversion HVMA Offline siehe bitte hier.
Diese beiden Apps
sind aus technischen und organisatorischen Gründen voneinander komplett
getrennt, auch wenn wir versucht haben einen vernünftigen Kompromiss zwischen
gleicher Bedienung und unterschiedlicher Anforderung aus der Anwendung heraus zu
erzielen.
Bitte
beachten Sie in jedem Falle, dass die HVMA2 ein Single User,
Single Instance, Single Mandant Client zu Ihrem HELIUM V ist.
D.h. es ist
dafür gedacht, dass sich ein Benutzer an einer HELIUM V Installation und an einem
Mandanten anmeldet. Das gilt auch, wenn es
einerseits ein Testsystem und andererseits ein Echtsystem geben sollte.
Für die Installation siehe bitte
Für die
erforderlichen
Rechte und Berechtigungen siehe bitte.
Mit der HVMA2 steht
sowohl eine Online als auch eine Offline Version für die Buchung in / mit Ihrem
HELIUM V zur Verfügung.
Mit der HVMA2 Online
App können annähernd alle Buchungen der mobilen Barcodescanner und wesentliche
Buchungen der Zeiterfassung(sterminals) online gemacht werden. Erforderlich ist
dafür eine direkte Verbindung zu Ihrem HELIUM V Server, welche gerne über einen
vorgelagerten Proxyserver realisiert werden kann.
Verbindungen intern werden
in der Regel per WLan umgesetzt. Verbindungen von extern meist über die
Telefon-Provider und unter Verwendung des https Protokolles aufgebaut.
Beachten Sie bitte dass dafür öffentliche Zertifikate auf Ihren Servern
eingerichtet sein müssen. Wir beraten Sie gerne.
Wichtig:
Da die https Verbindung nur ein Verschlüsselung der Daten darstellt,
raten wir, bei Verbindungen von außen, gut konfigurierte VPN Verbindungen zu
verwenden. Nur damit haben Sie halbwegs Sicherheit, dass keine unbefugten Nutzer
Zugang zu Ihrem Netzwerk / HELIUM V Server bekommen.
Wenn Sie trotzdem nur
https verwenden, so beachten Sie bitte, dass die Sicherheit nur am Passwort
hängt.
Es stehen damit folgende
Funktionen zur Verfügung:
ARTIKEL
Lagerauskunft
Ändern der
Lagerplatz Zuordnung
Textsuche. Werden hier drei oder mehr Zeichen eingegeben, so werden die ersten
gefundenen Artikel deren Artikelnummer bzw. Text der Suche entspricht angezeigt.
Ein Tipp auf den in der Liste angezeigten Artikel wählt diesen aus.
Inventur
Es wird die Liste der noch nicht durchgeführten Inventuren
angezeigt. Wählen Sie die entsprechende Inventur aus und erfassen Sie die
Inventurartikel durch scannen und Eingabe der gezählten Menge bzw. auch der
Chargennummern bzw. der Seriennummern. Wichtig: Damit die Inventur(en)
aufgelistet wird muss diese EINEM Lager zugewiesen sein und Sie müssen Rechte
auf dieses Lager haben.
Dokumente anzeigen
Scannen Sie
den Artikel ein und Sie erhalten eine Liste der für diesen Artikel abgelegten
Kommentare und Dokumente (unter Berücksichtigung Ihrer Dokumentenrechte) im
Format png und pdf. Durch Tipp auf eines der angezeigten Dokumente werden diese
angezeigt. Bitte beachten Sie die unten angeführten Hinweise zur Anzeige von
Dokumenten.
Bestellung vormerken
Ergänzen des
Bestellvorschlages durch die Erfassung der zu beschaffenden Artikel. Die
benötigten Artikel werden einfach durch scannen und Angabe der gewünschten Menge
in den Bestellvorschlag als Vormerkartikel mit dem Standardlieferanten
übernommen und können einfach bei Ihren Lieferanten bestellt werden. Wurde ein
Artikel bereits in den Bestellvorschlag übernommen erscheint ein entsprechender
Hinweis mit ergänzen oder korrigieren. Während der Erfassung darf der
Bestellvorschlag von keinem anderen Benutzer belegt werden. Eine quasi parallele
Erfassung durch mehrere HVMA2 Benutzer ist möglich.
FERTIGUNG
Los ausgeben
Los auf in
Produktion stellen
Materialbuchung im Los
Los Belege drucken
Los
Ablieferung
Los vollständig erledigen
Losgröße ändern
Losdokumente
anzeigen
Herstellercode prüfen
WARENEINGANG
Wareneingang
LIEFERUNG
Lieferung anhand Auftrag
Freier Lieferschein
Lieferschein-Dokumente
ZEITERFASSUNG
Zeiten buchen
Buchen Sie hier Kommt, Geht, Pause, Ende für die Anwesenheitszeiten
Zusätzlich können Sie hier Ihre letzten Buchungen des heutigen Tages einsehen
Persönliche Daten
Hier sehen Sie Ihren aktuellen
Gleitzeitsaldo und den aktuellen Urlaubsanspruch
EINSTELLUNGEN
Einstellungen
Barcode scannen
Info
Für die Anzeigen von
Dokumenten stehen die üblichen Grafikformate (PNG, jpg, gif) und das verbreitete
PDF Format zur Verfügung, sowie die Anzeige von Textdateien. Um die PDF Inhalte
anzeigen zu können, muss einmalig aus dem Google PlayStore bzw. aus dem Apple
Store der cleverdox Viewer je mobile Device installiert werden. Sie werden
automatisch dazu aufgefordert.
Die Bedienung des cleverdox Viewers ist so
gestaltet, dass mit einem Doppeltipp die Umrandung weggeschaltet werden kann.
Diese verschwindet automatisch wenn Sie auf eine zweite Seite umblättern
(Wischen). Durch einen erneuten Doppeltipp, wird die Umrandung wieder angezeigt,
womit durch einen Tip auf das X links oben der PDF Viewer wieder verlassen werden
kann.
Suche nach Artikeln
Bei der Textsuche muss das Wort innerhalb der Bezeichnung des Artikels vorkommen.
Suche nach Kunden
Im Gegensatz zur Suche nach Artikeln wird bei der Suche nach Kunden von links herein gesucht. Genau genommen ist dies von der Einstellung Ihres HELIUM V abhängig. Siehe dazu bitte Parameter PARTNERSUCHE_WILDCARD_BEIDSEITIG
Q: Können die ausgedruckten Belege in der App angezeigt werden?
A: Mit der Online App
werden wie oben beschrieben derzeit PDFs angezeigt.
Die HVMA2 Online App
stellt je nach Freigabe die Erfassung in verschiedenen Bereichen zur Verfügung.
Erfassen von Lieferscheinen
Für die Erfassung der
Lieferscheine wählen Sie aus dem Menü
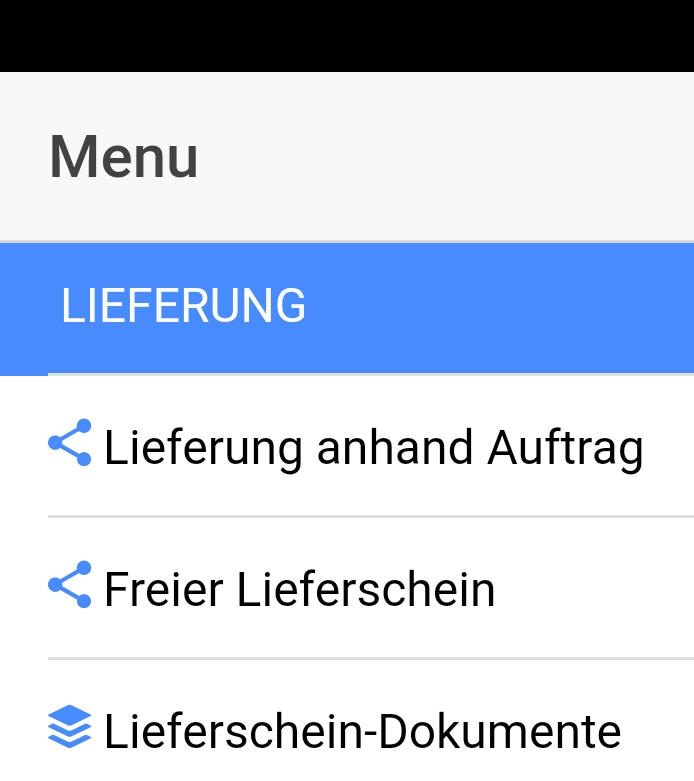
Mit
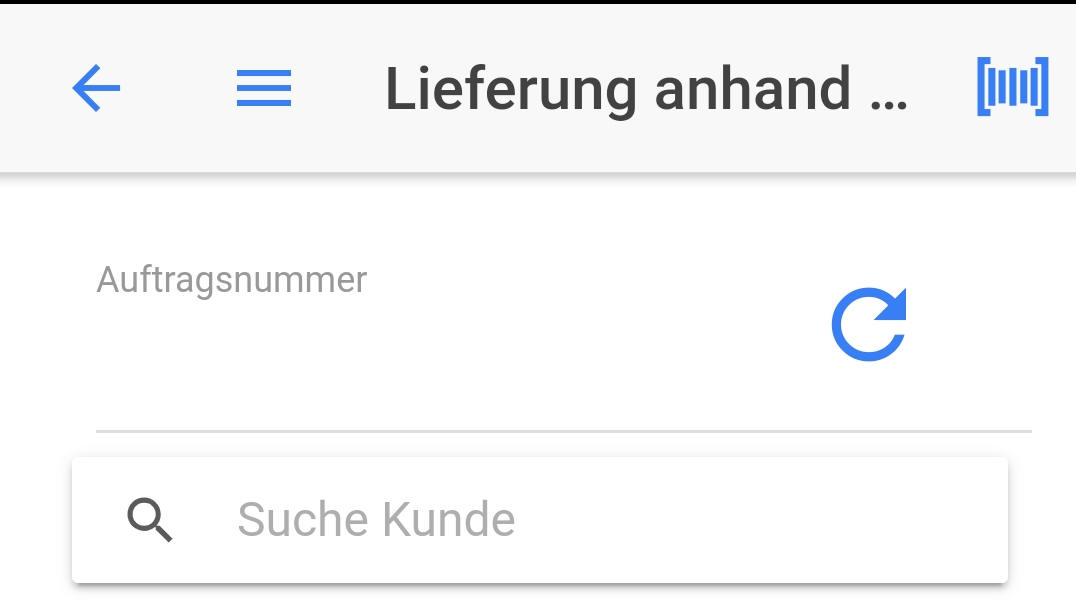
D.h. wählen Sie den auszuliefernden Auftrag, durch Scan der Auftragsnummer
mit Tipp auf ![]() oder durch Eingabe der Auftragsnummer oder suchen Sie den Kunden durch Eingabe
des Kundennamens (siehe oben). Wählen Sie nun den offenen Auftrag und Sie
gelangen in die Erfassung der Daten, d.h. Mengen der gelieferten Positionen
oder durch Eingabe der Auftragsnummer oder suchen Sie den Kunden durch Eingabe
des Kundennamens (siehe oben). Wählen Sie nun den offenen Auftrag und Sie
gelangen in die Erfassung der Daten, d.h. Mengen der gelieferten Positionen
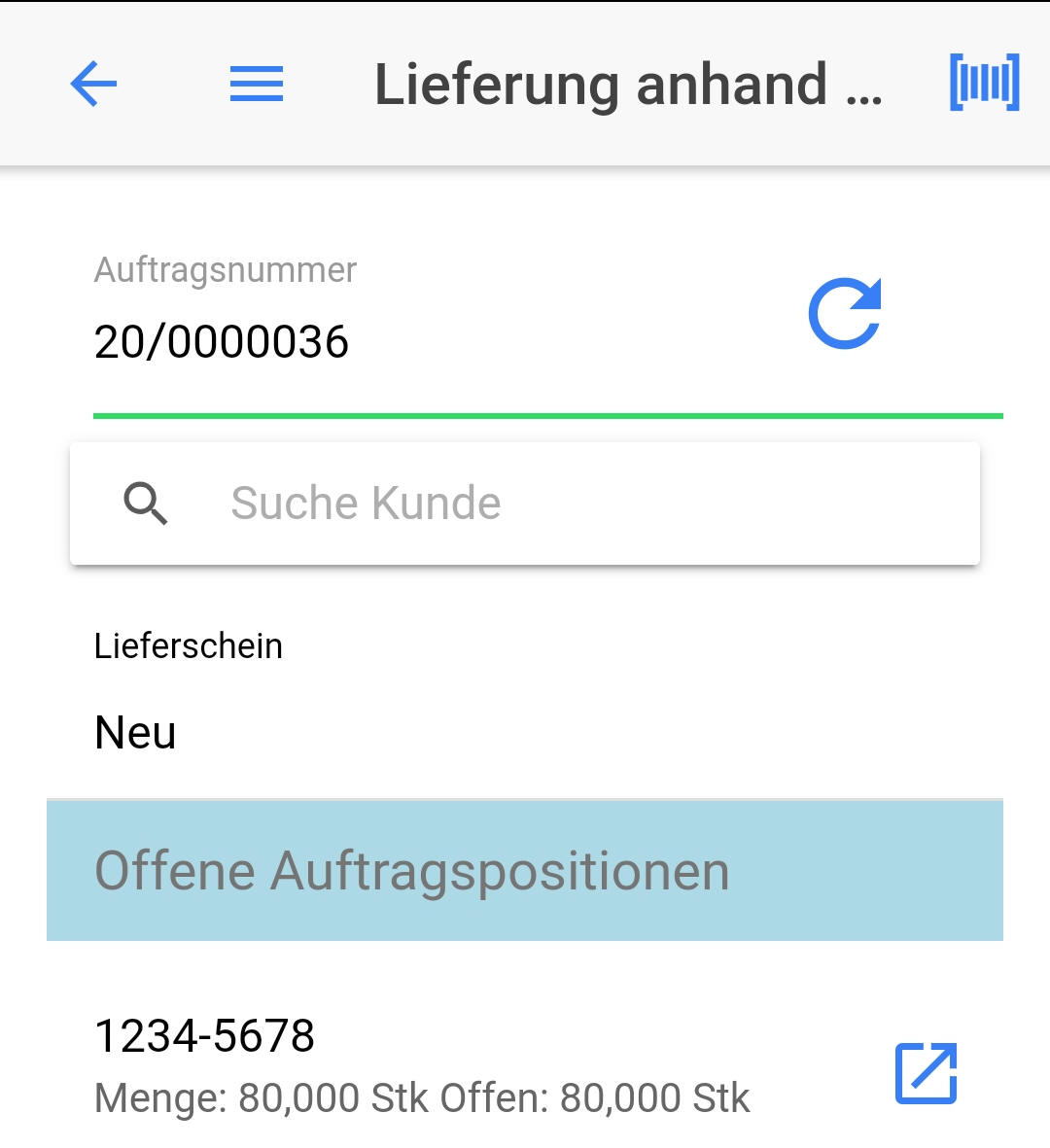
Tippen Sie auf den Pfeil
![]() geben Sie die mit dem
Lieferschein zu liefernde Menge ein und tippen Sie auf Speichern. Damit wird der
Artikel vom Lager abgebucht und in den Lieferschein übernommen.
geben Sie die mit dem
Lieferschein zu liefernde Menge ein und tippen Sie auf Speichern. Damit wird der
Artikel vom Lager abgebucht und in den Lieferschein übernommen.
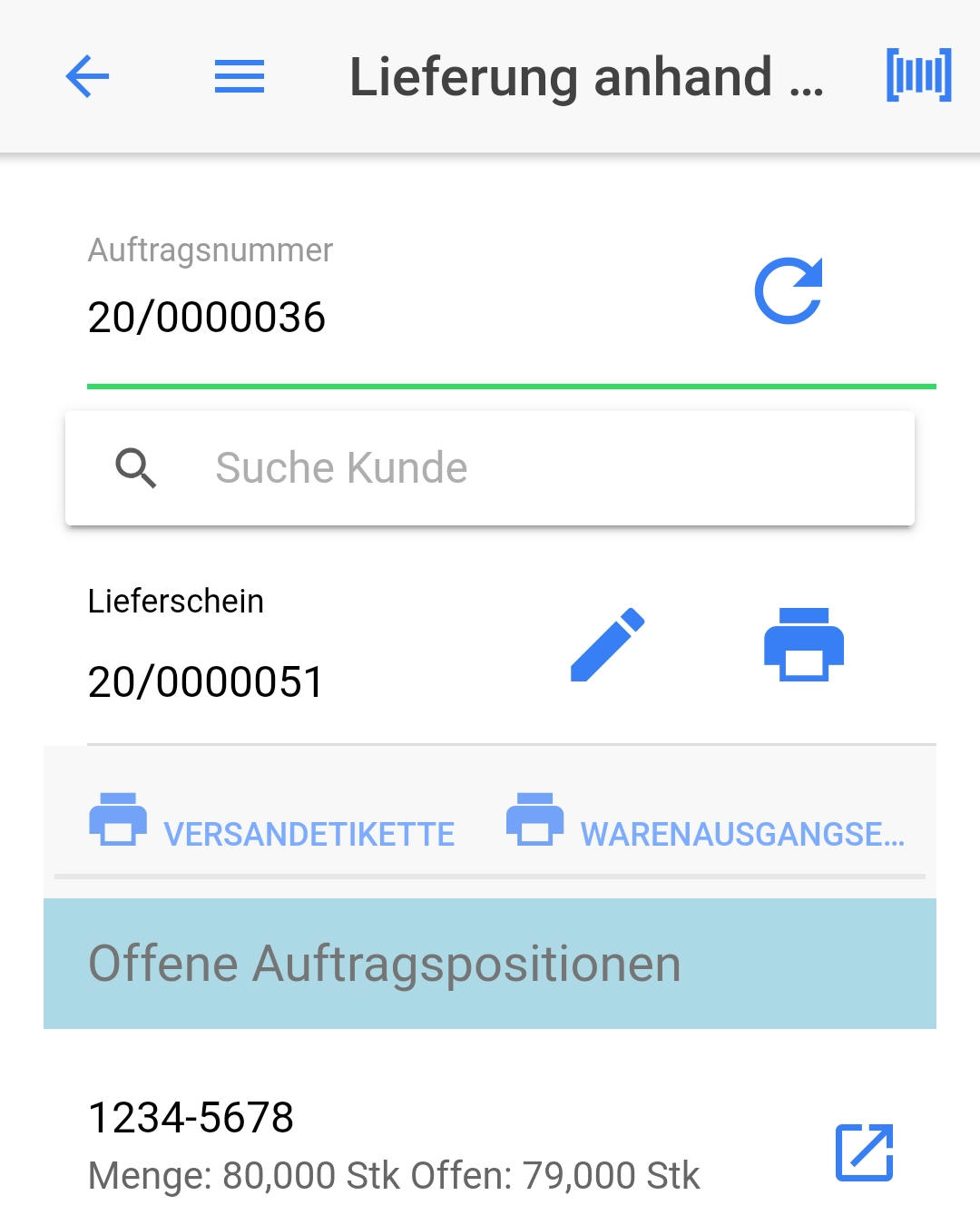
Nun stehen
weitere Funktionen zur Verfügung:
a.) Drucken des Lieferscheines durch Tipp
auf den Drucker Siehe dazu bitte auch die Arbeitsplatzparameter für die Mobilen
Drucker
b.) Drucken einer Versandetikette der Position
c.) Drucken einer
Warenausgangsetikette
d.) Weitere Auftragspositionen übernehmen, soweit
vorhanden
e.) weitere Bearbeitungsmöglichkeiten des Lieferscheins durch Tipp
auf den Stift 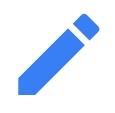
Damit gelangen Sie zu den weiteren Bearbeitungsmöglichkeiten für den
Lieferschein, als da sind:
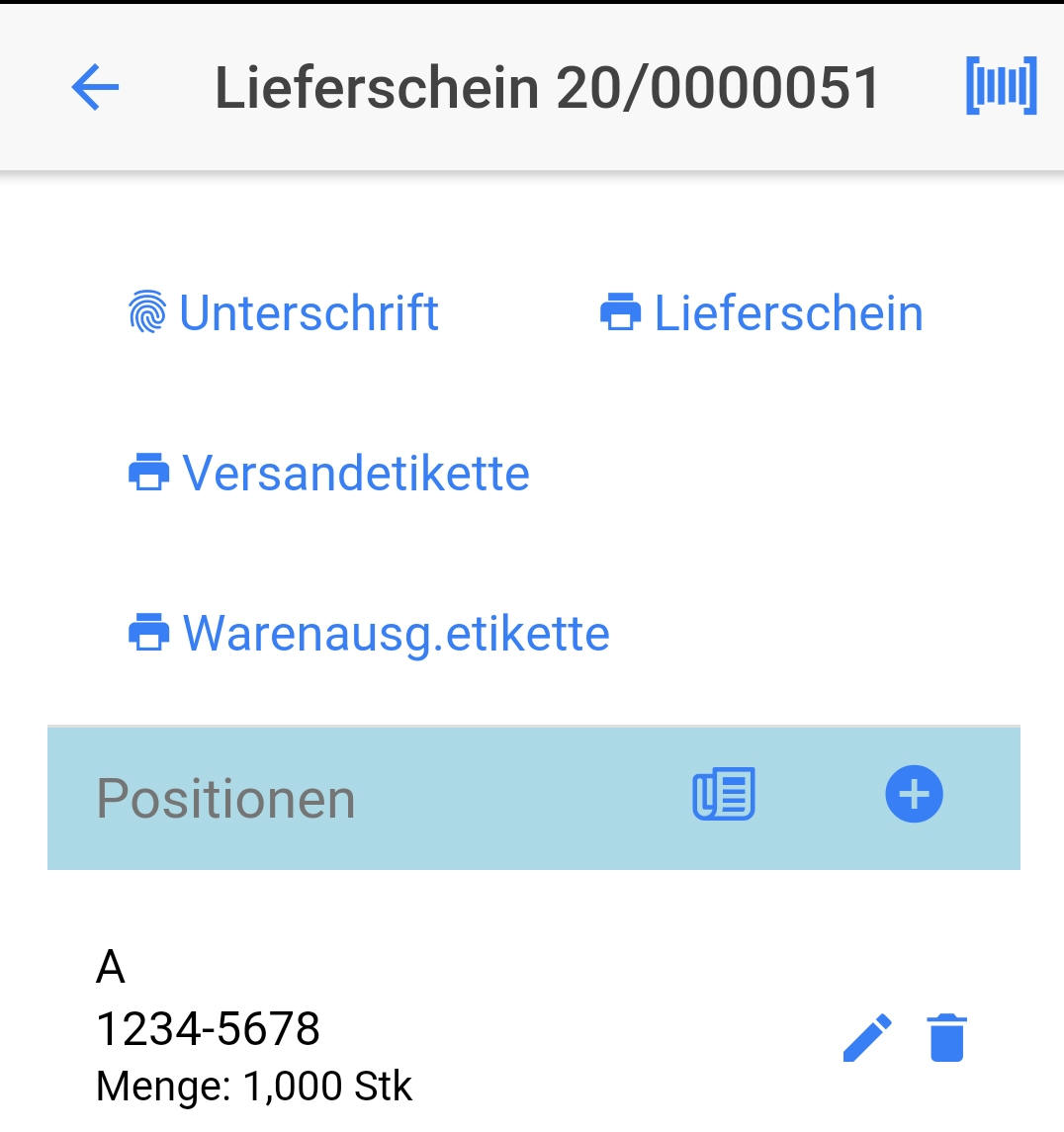
Unterschreiben
lassen des Lieferscheins
die bereits oben angeführten Druckfunktionen
das
ändern bzw. löschen einer Lieferscheinposition
und mit
![]() kann eine
Textposition, z.B. Erklärung, Notizen hinzugefügt werden.
kann eine
Textposition, z.B. Erklärung, Notizen hinzugefügt werden.
Mit
![]() kann eine im Auftrag
nicht vorgesehene Artikelposition hinzugefügt werden.
kann eine im Auftrag
nicht vorgesehene Artikelposition hinzugefügt werden.
Mit Unterschrift
wird der Lieferschein aktiviert, eine PDF Datei des Lieferscheines erzeugt und
eine kurz-Unterschriftsdatei um auf diesem Bild zu unterschrieben.
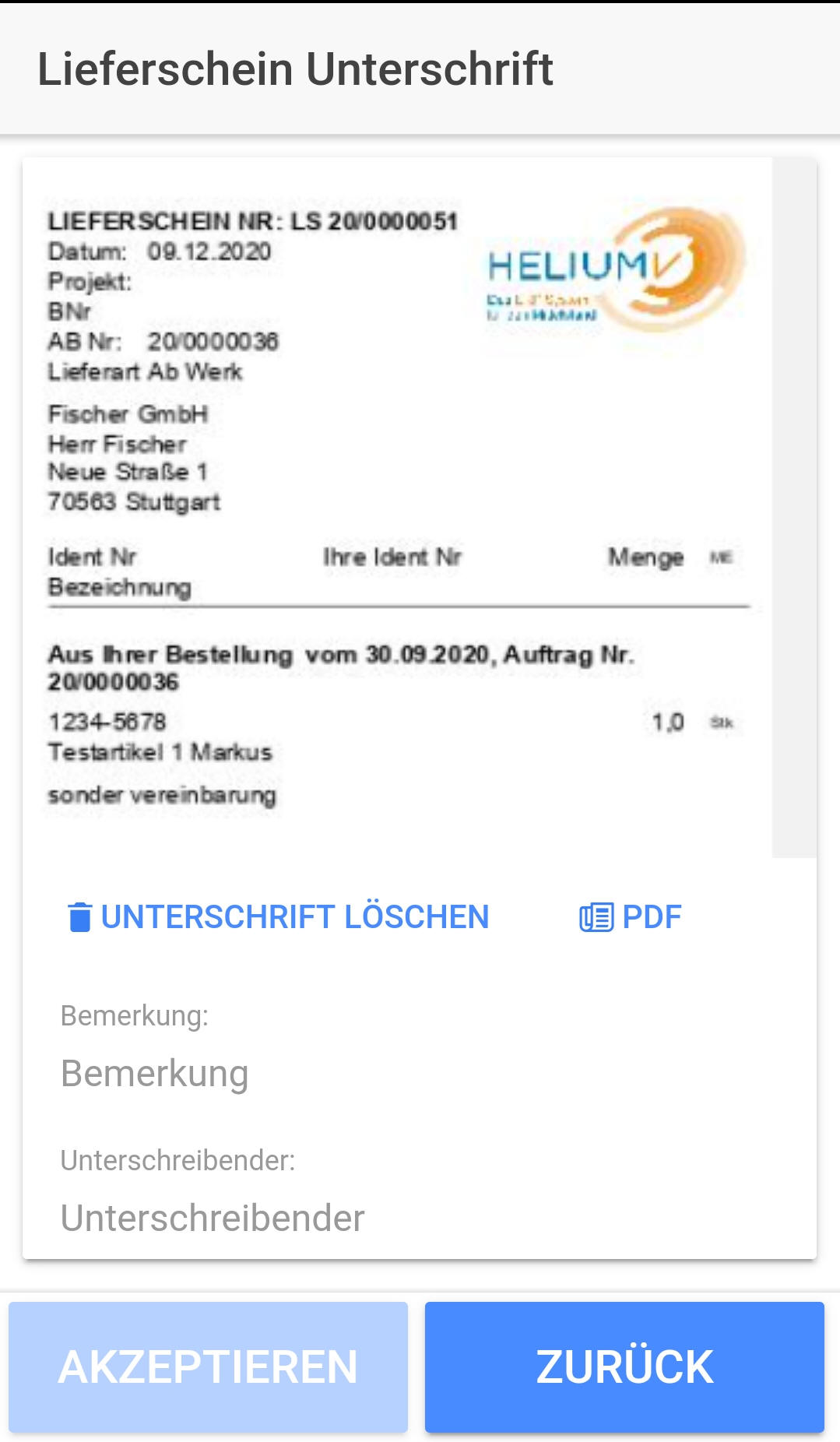
Hier sehen Sie
im oberen Bereich die Kurzfassung des Lieferscheines
Füllen Sie nun Bemerkung
und Unterschreibender aus und
unterschreiben Sie dann mit einem geeigneten
Stift oder Ihrem Finger diesen Lieferschein.
Sollten Sie den tatsächlichen
Lieferschein vorher sehen wollen, so tippen Sie bitte auf PDF.
Nach
erfolgter Unterschrift und ausgefüllten Unterschreibender, wird der Akzeptieren
Button freigeschaltet und der Lieferschein an Ihren HELIUM V Server, inkl. den
Unterschriftsdaten übertragen.
Faktisch im gleichen Arbeitsgang wird der
Lieferschein an die EMail-Adresse des Ansprechpartners des Lieferscheins
gesandt.
Achten Sie bitte daher darauf, dass zumindest bei der Lieferadresse
entsprechende EMail-Adressen hinterlegt sind.
Zugleich werden diese
Dokumente in der Dokumentenablage des Lieferscheines abgelegt.

Mit der Lieferung
eines freien Lieferscheines, also ohne Auftragsbezug steht die Lieferung
faktisch auf Zuruf zur Verfügung.
Die Bedienung ist ähnlich der oben
beschriebenen, mit dem Unterschied, dass nur ein Kunde ausgewählt werden muss.
Zur Vereinfachung kann auch die Kundennummer eingescannt werden. Für
Kundennummer siehe bitte Parameter KUNDE_MIT_NUMMER. Ist dieser aktiviert, wird
in der Kundenverwaltung unter Info, Adressetikett auch die Kundennummer mit
angedruckt, welche Sie entsprechend scannen können.
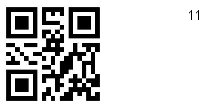
Die weitere
Vorgehensweise ist ähnlich der oben beschriebenen, wobei hier ein angelegter
Lieferschein des Kunden

durch tipp auf
den Pfeil geändert werden kann, bzw. durch tipp auf neuer Lieferschein dieser
erstellt werden kann.
Bei der
Wareneingangserfassung können auch die vom Lieferanten in Barcodeform
angegebenen Lieferscheinnummern gescannt und somit erfasst werden.
Da diese
meistens ohne Kennung angedruckt werden, wird beim Scannen eines Barcodes ohne
dem bei HELIUM V üblichen $ als LeadIn, dieser Barcode wie folgt interpretiert:
Scannen eines Barcodes ohne $ am Anfang:
Sannen der Lieferscheinnummer unter
folgenden Bedingungen:
- Feld Bestellnummer muss vorhanden sein
- Feld
Lieferschein muss leer sein
Hinweis: ist das Feld Lieferscheinnummer befüllt,
wird der Scan als Artikel interpretiert und somit dieser Artikel in der Liste
der offenen Positionen der Bestellung gesucht.
Zusätzlich kann der
Wareneingangslieferschein durch Tipp auf das LKW Symbol fotografiert werden,
womit dieses Dokument direkt beim Wareneingang hinterlegt wird.
Q: Los-Ablieferbuchung
A: Kommt bei der
Los-Ablieferbuchung die Fehlermeldung Forbidden, so bedeutet dies, dass der
Benutzer des Memors/der Online HVMA auf das Ziellager keine Berechtigung hat.
Bitte tragen Sie dieses in der zugehörenden Systemrolle im Reiter Lager nach.
Bitte
beachten Sie in jedem Falle, dass die HVMA(2) Offline App ein Single User,
Single Instance, Single Mandant Client zu Ihrem HELIUM V ist.
D.h. es ist
dafür gedacht, dass sich ein Benutzer an einer HELIUM V Installation und an einem
Mandanten anmeldet.
Es ist nicht vorgesehen, dass wechselnde Benutzer mit
einem mobilen Gerät verschiedene Daten erfassen, bzw. dass mal Daten für die
eine und dann Daten für die andere Installation erfasst werden.
Wenn Sie z.B.
Ihr mobiles Gerät einem anderen Benutzer geben, so raten wir derzeit die
komplette HVMA2 Offline von Ihrem Gerät zu löschen und neu zu installieren. Nur
dadurch werden die Daten auf einen eindeutigen initialen Zustand zurück gesetzt.
Dass gegebenenfalls vorhandene Daten vorher an den HELIUM V Server übertragen
werden, ist selbstverständlich.
Gleiches gilt, wenn Sie sich mit
unterschiedlichen HELIUM V Instanzen verbinden wollen. Das gilt auch, wenn es
einerseits ein Testsystem und andererseits ein Echtsystem geben sollte.
Mit der HVMA2 Offline
App wurden folgende Funktionen realisiert.
Für die Materialbedarfsmeldungen
siehe bitte auch Los, Materialbedarfsmeldung
Auf der Offline App, welche
nun auch unter Ionic3 läuft und damit so Dinge wie Scannen und Kamera usw.
machen kann läuft aktuell
- Einlesen der Liste der ToDos
- zugeordneten
Projekte (= Zugewiesener)
- zugeordneten Aufträge (= Auftragsteilnehmer)
-
zugeordneten Lose (= Techniker)
- Buchen von Zeiten auf ToDos
- auf
die Projekte
- auf die Aufträge
mit ev. Auswahl der Auftragsposition auf
die gearbeitet wird
- auf die Lose
mit ev. Auswahl der Tätigkeit auf der
gearbeitet wird
- Kommt, Geht, Pause (=Unterbrechung)
- ergänzen der
Buchungen um beschreibende Texte
- Materialbedarfsmeldungen
siehe dazu auch.
- Scannen
der Losnummer (eigentlich aus der Liste der ToDos)
- Erfassen von benötigten
Artikeln in der Form dass
- eine HELIUM V Artikelnummer gescannt wird (nur
erkennbar an den LeadIns) bzw.
- eine Artikelnummer eingetippt wird und oder
- eine Artikelbezeichnung eingetippt wird und oder
- ein Foto des Artikels
- ev. noch einen Kommentar dazu
- Menge muss größer 0 sein
- ein Schalter
für Rückgabe (Also vom Los ans Lager)
- ein Schalter für zusätzlich, d.h. hat
eigentlich mit dem Los nichts zu tun
- Eingabe eines Wunschtermins (heute,
morgen, nächste Woche, Datum)
- Liste der gebuchten Zeiten des
angemeldeten Mitarbeiters
mit der Möglichkeit die Texte zu ergänzen
-
am Los die Liste der gebuchten Materialien
- Erfassen von Reisezeiten auf
Aufträge
mit Kilometerständen und
- Erfassen von (Reise-)Belegen
durch: Erfassung des Betrages und Scann des Beleges, Eingabe einer Bemerkung,
Erfassung einer abweichenden Währung
- Unterschreiben von
Zeitbestätigungen auf noch
nicht unterschriebene Auftragszeiten (Anpassen
von Zeitbestätigungen siehe)
Details siehe.
- Synchronisieren
-
überträgt alle Zeitbuchungen
diese werden je nach Status des Loses (Auftrags,
Projekts) verbucht oder wandern in die zu prüfen Liste
- überträgt alle
Materialbuchungen (des angemeldeten Mitarbeiters)
- diese werden nach
Abschluss des Empfangs automatisch ausgedruckt (und aus dem Ausdruck kann auch
ein EMail versandt werden)
- damit verbunden ist die Bedienung der erhaltenen
Materialbuchungen am Client (diese ist soweit auch schon fertig)
- hier
werden, bei der Synchronisierung soweit möglich die Artikelnummern und Lose
automatisch auf echte HELIUM V Artikelnummern und Lose übersetzt
- der
Lagerist kann diese Zuordnung ergänzen / verändern
- er bekommt die
gewünschte Menge
- kann entscheiden welche Menge er nun wirklich als
Sollmenge ins Los bucht und
- welche Menge er jetzt ausgibt
- er sieht
alle Daten die übertragen wurden inkl. Bild
- kann sich eine Liste der nun in
die Lose gebuchten Daten ausdrucken und damit das Material für die Monteure
zusammenstellen
- es gibt Journale für offene Materialbedarfe, offene
Rückgaben
Das ganze am iOS / iPhone und natürlich auch am Android.
Die HVMA2 Offline App
wird für die Erfassung in aller Regel über die sogenannte ToDo Liste bedient.
In dieser Liste sehen Sie alle Projekte, Aufträge, Lose für die Sie eingetragen
sind.
D.h. im unteren "Reiter" Todos, genauer dem darauf Tippen, wird die Liste der
ToDos angezeigt
Unter Zeitbuchungen finden Sie die aktuell erfassten
Zeitbuchungen
Unter Reisen werden die aktuell erfassten Reisezeiten angezeigt
Im Reiter Zeitbuchungen werden auch die Sondertätigkeiten:
Kommt
![]() ,
,
Pause
![]() bzw. Unterbrechung
bzw. Unterbrechung
Geht ![]()
gebucht.
Durch Tipp auf das Untermenü
![]() gelangen
Sie zu den Abwesenheitsanträgen.
gelangen
Sie zu den Abwesenheitsanträgen.
Für einen neuen Abwesenheitsantrag tippen
Sie unten auf + Hinzufügen.
Nun wählen Sie die Art Ihrer geplanten
Abwesenheit.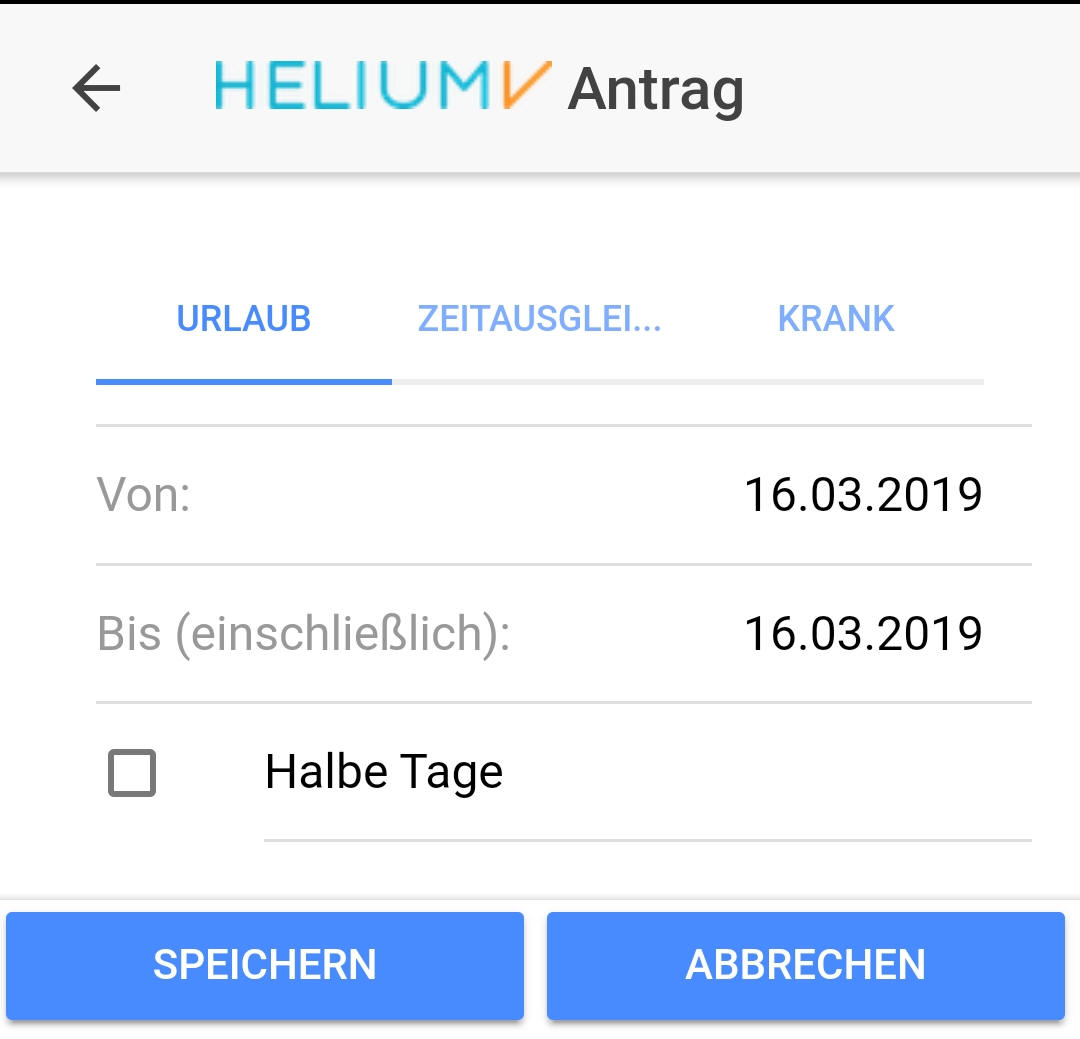
D.h. durch Tipp auf Urlaub, Zeitausgleich oder Krank wird die Art des
Abwesenheitsantrages definiert.
Geben Sie zusätzlich den Zeitraum in Tagen
oder Halbtagen an für den Sie diesen Antrag stellen.
Bitte beachten Sie, dass
dieser Antrag in der Regel in die Zukunft gehen sollte. D.h. wenn Sie z.B. wegen
plötzlicher Krankheit einen Krankantrag für heute stellen, so müssen diese Daten
auch heute noch übertragen werden
Q: Kann ein Los / eine Tätigkeit / ein Arbeitsgang eingescannt werden?
A: Tippen Sie in der
Liste der Projekte oben auf die Lupe. Nun erscheint das Suchfenster, in dem Sie
sowohl einen Suchtext als auch den Barcode für das jeweilige Los scannen können.
Damit wird die Liste der angezeigten ToDos auf die gescannte Nummer begrenzt.
Q: Wie kann einem Auftrag ein Dokument hinterlegt werden?
A: Manchmal ist es
nützlich für einen Auftrag auch ein Foto hinterlegen zu können.
Wählen Sie
aus der ToDo Liste den Auftrag durch Tipp in die Mitte = Firmenname,
Projektbezeichnung. Nun sind Sie in den Buchungen dieses Auftrags. Tippen Sie
rechts oben auf POS-> (Positionen) und Sie bekommen eine Liste der
Auftragspositionen. Nun rechts unten auf den Stift mit dem Plus und Sie erhalten
die Liste der bereits hinterlegten und noch nicht übertragenen Dokumente. Nun
auf +HINZUFÜGEN. Tippen Sie auf das Kamerasymbol um ein Bild aufzunehmen, geben
Sie einen Kommentar dazu an, ev. auch nur einen Kommentar und tippen dann auf
BILD SPEICHERN.
Mit dem Pfeil nach links, links oben kommen Sie wieder in die
Liste der bereits erfassten Kommentare, Bilder.
Mit der nächsten
Synchronisierung, dem nächsten Datenabgleich werden diese Dokumente in der
Dokumentenablage des Auftrags unter hvma-image-Datum beim jeweiligen Auftrag
abgelegt.
Q: Wie kann bei einem Los ein Dokument hinterlegt werden?
A: Die Vorgehensweise ist analog zum oben beschriebenen Auftrag. Sie wechseln vom Los ausgehend in die Positionen, tippen unten auf den Stift mit dem Plus, dann auf hinzufügen. Bei der erfolgreichen Übertragung werden die Bilder beim jeweiligen Los in den Dokumenten hinterlegt.
Q: Ein Arbeitsgang eines Loses ist schon fertig, wie informieren?
A: Wenn das offene
ToDo ein Los ist, dies ist auch an der Anzeige des Beginn und Ende-Datums
ersichtlich, so tippen Sie im rechten Bereich unter dem Datum. Damit sehen Sie
die Arbeitsgänge dieses Loses. Hier können Sie links mit dem Pfeil die Tätigkeit
starten. Neben der Bezeichnung der Tätigkeit finden Sie ein blaues Viereck
welches angehakt werden kann.
Durch das Anhaken signalisieren Sie, dass diese
Tätigkeit beendet ist. Solange dieser Status nicht übertragen wurde, kann er
auch wieder rückgängig gemacht werden. Ist im HELIUM V Server der Arbeitsgang
bereits als erledigt / fertig eingetragen, so wird anstelle des Vierecks ein
grüner Haken angezeigt.
Q: Ansichtslogik der ToDo Liste
A: Mit der ToDo Liste
erhalten Sie alle Projekte, Aufträge und Lose bei denen Sie hinterlegt sind und
deren Status
die Übertragung erlaubt.
Hinterlegt bedeutet:
bei den Projekten: Sie sind der Zugewiesene oder ein
zugewiesener Techniker
bei den Aufträgen: Sie sind ein Auftragsteilnehmer,
unabhängig vom Vertreter
bei den Losen: Sie sind der verantwortliche
Techniker oder einer der weiteren Techniker
Der Grundgedanke der ToDo
Liste ist, dass die zu erledigenden Arbeiten = Projekte, Aufträge, Lose, nach
ihren jeweiligen (Beginn-) Terminen von oben nach unten aufsteigend sortiert
angezeigt werden. Damit wird dem Anwender signalisiert, welche Aufgabe, welches
ToDo er zuerst und welches er danach durchführen sollte.
Die Anzeige der ToDo Liste
ist in drei Bereiche unterteilt:
Links die Belegnummer mit der Möglichkeit
die Zeitbuchung auf diesen Beleg, dieses ToDo zu starten bzw. zu stoppen (Blau
hinterlegter Pfeil bzw. blau umrandetes Rechteck)
In der Mitte der Titel mit
Kunden(Partner)name, Projektbezeichung, bei Losen auch Fertigungsstandort und
Auftragsnummer des Loses
Rechts die Termine. D.h. beim Los der Beginntermin
(wann sollte mit den Arbeiten begonnen werden) und der Endetermin (wann sollten
die Arbeiten abgeschlossen werden), beim Auftrag der Liefertermin und beim
Projekt der Zieltermin
Wird zwischen den Terminen ein Auge
 angezeigt, so
bedeutet dies, dass Sie diese Position seit der letzten Aktualisierung noch
nicht angesehen haben, diese also ev. ansehen sollten.
angezeigt, so
bedeutet dies, dass Sie diese Position seit der letzten Aktualisierung noch
nicht angesehen haben, diese also ev. ansehen sollten.
Der Tipp auf den blauen
Pfeil links startet die Zeit auf diesem ToDo, was mit Gestartet angezeigt wird.
Nun wechselt der Pfeil in ein blau umrandetes Rechteck. Ein Tip auf dieses
Rechteck stoppt die Tätigkeit auf diesem ToDo.
Ein Tipp in die Mitte
(Firma/Titel) zeigt Ihnen
beim Projekt: den Kommentar aus den Kopfdaten
beim Auftrag: den internen und den externen Kommentar und wenn Sie die
Berechtigungen dafür besitzen, auch die Packliste und die Kommissionierung (siehe
dazu auch Rechte und Berechtigungen) Für die Bedienung der Packliste bzw.
Kommissionierung siehe
beim Los: die Kommentarzeile
Je nach ToDo erhalten Sie durch den Tipp auf POS-> (rechts oben) folgende
Informationen:
Projekt: Die Liste der in den Details des Projektes erfassten
Punkte mit Titel und Erfassungsdatum
Auftrag: Die Positionen des Auftrags.
Hier kann durch Tip auf rechts unten Stift mit dem Plus, ein Foto mit Schlagwort
zur Dokumentenablage des Auftrags hinzugefügt werden
Los: Die
Sollzeitpositionen (Arbeitsgänge) des Loses, mit der Möglichkeit den einzelnen
Arbeitsgang zu starten bzw. zu stoppen. Zusätzlich kann auch zum Los ein Foto
mit Schlagwort zur Dokumentenablage des Loses hinzugefügt werden.
Bitte
unterscheiden Sie zwischen dem Starten des einzelnen Arbeitsganges durch Tipp auf
den blau hinterlegten Pfeil und das Starten der allgemeinen Zeit auf dem Los
durch Tipp auf den Pfeil unten in der Mitte.
Als besondere Funktion können
Sie beim Los durch wischen nach links den blauen Button MATERIALBEDARF anzeigen.
Tippen Sie nun auf diesen Button und Sie kommen in die Liste der bereits für
dieses Los erfassten und noch nicht übertragenen Materialbedarfe. Durch Tipp auf
hinzufügen können Materialpositionen angefordert werden.
Details siehe bitte.
Zusätzlich kann in der ToDo Liste durch Tipp auf die jeweilige
Spaltenüberschrift die Sortierung verändert werden.
Anzeige der Zeitbuchungen
In der unteren Leiste
der HVMA2 Offline finden Sie links die ToDo Liste und in der Mitte die
Zeitbuchungen.
Bei den Zeitbuchungen wird neben der Uhr die Anzahl der noch
nicht übertragenen Zeitbuchungen angezeigt. Diese können durch Tipp auf die Uhr
angezeigt werden.
Hier haben Sie zusätzlich bei den Beginnbuchungen noch die
Möglichkeit Kommentare zur Durchführung der jeweiligen Tätigkeit mit anzugeben.
Aktualisieren der Zeitbuchungsliste, einfach durch kurz mal nach unten
ziehen der Einträge, egal ob welche angezeigt werden oder nicht.
Q: Wie können Urlaubsanträge, Zeitausgleichsantrag bzw. ein Krankenstandsantrag von der Offline App aus gestellt werden?
A: Wechseln Sie unten
auf die Zeitbuchungen.
Nun finden Sie rechts oben, in der Titelleiste eine
kleine Liste. Tippen Sie darauf und Sie sind in der Liste der noch nicht
übertragenen Anträge. Tippen Sie hier unten auf +HINZUFÜGEN. Wählen Sie nun in
den oberen Punkten/Überschriften zwischen Urlaub, Zeitausgleich oder Krank.
Geben Sie nun das von bis Datum und ob ganzer oder halber Tag an und tippen auf
Speichern.
Mit dem Pfeil nach links, links oben wechseln Sie wieder zurück
in das Hauptbedienfenster.
Mit der nächsten Übertragung werden diese Anträge
inkl. der EMails an die Abteilungsleiter, Geschäftsführer eingetragen bzw.
versandt.
Als frühester Tag kann heute gewählt werden und es kann maximal
ein Datum bis ins nächste Jahr ausgewählt werden.
Q: Auftragszeiten unterschreiben lassen?
A: In vielen Unternehmen kommt immer wieder der Wunsch, dass die
Anwesenheitszeiten der Mitarbeiter für spezifische Aufträge direkt auf der
Baustelle / am Montageplatz von einem Verantwortlichen des Kunden unterschrieben
werden sollten.
Dafür haben wir die Funktion Zeitbestätigung geschaffen.
Der übliche Ablauf ist wie folgt:
Mitarbeiter bucht mit der Offline App-ToDo Liste seine Zeiten mit Kommt, Geht, Pause, Tätigkeit(en) auf den jeweiligen Auftrag
Mitarbeiter synchronisiert, idealerweise zumindest täglich, seine Offline erfassten Daten mit Ihrem HELIUM V Server
Der Mitarbeiter fordert die Zeitbestätigungszeiten/(daten) seines Auftrages an
Der Mitarbeiter präsentiert diese Daten dem Kundenverantwortlichen und lässt diese von diesem unterschreiben
Der Mitarbeiter sendet diese Daten durch die erneute Synchronisation an
Ihren HELIUM V Server.
Damit werden diese unterschriebenen Zeitbuchungen
beim Auftrag und Mitarbeiter hinterlegt und zugleich wird ein
Bestätigungsemail an den Ansprechpartner mit den unterschriebenen Daten und
dem Roh-PDF des Auftraggebers gesandt.
Damit ist für eventuelle weitere Zeitbuchungen definiert, dass erst die Buchungen ab dem Synchronisierungszeitpunkt wieder für die neuen Zeitbestätigungen (3.) verwendet werden dürfen.
Ausdrucken der Zeitbestätigungen des jeweiligen Auftrags
siehe bitte.
Erfasste
Zeitbestätigungen siehe bitte.
Q: Reisespesen als Eingangsrechnung erfassen?
A: Wenn in der HVMA2 Offline App Belege für Aufträge erfasst werden, so können vom mobile App Benutzer folgende Daten erfasst werden:
Brutto-Betrag des Beleges
abweichende Währung des Beleges
Bemerkung / Begründung des Beleges
Zahlungsart
Foto des Beleges
Wenn diese Daten auf der App gespeichert wurden, werden diese bei der nächsten
Datensynchronisierung in Ihr HELIUM V übertragen.
Es wird dafür eine
Eingangsrechnung angelegt. Da vom (Montage-) Mitarbeiter nicht verlangt werden
kann, dass er/sie die buchhalterischen Forderungen kennt, wird davon
ausgegangen, dass in jedem Falle diese Eingangsrechnung von jemandem in den
grundsätzlichen Dingen der Eingangsrechnungserfassung bewanderten entsprechend
korrigiert und richtiggestellt wird.
Es wird daher diese Eingangsrechnung an
den Mandanten-Lieferanten (Ihr Unternehmen), mit dem Bruttobetrag mit 0%
Vorsteuer, ohne Kontierung aber mit der Auftragszuordnung angelegt.
Durch die
fehlende Kontierung werden diese Eingangsrechnungen im Eingangsrechnungsmodul in
Rot angezeigt und somit signalisiert, dass hier noch entsprechende Daten für die
korrekte Behandlung / Verbuchung der Eingangsrechnung fehlen.
Denken Sie
bitte auch daran gegebenenfalls den Betrag der Auftragszuordnung entsprechend
anzupassen.
Die vom HVMA Benutzer ausgewählte Zahlungsart wird
automatisch in die Eingangsrechnung übertragen. Es werden dafür die versteckten
Zahlungsziele 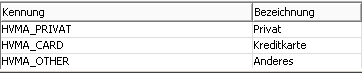
Privat,
Kreditkarte, Anderes verwendet. Gegebenenfalls werden diese auch automatisch
angelegt.
Q: Was ist beim Scannen / Fotographieren der Reisebelege zu beachten?
A: Achten Sie darauf dass einerseits der Beleg vollständig erfasst wird und
andererseits der Beleg, auch beim Druck, gut lesbar ist.
Bewährt hat sich,
wenn Sie den Beleg auf eine nicht spiegelnden matten weißen Hintergrund legen
und dann fotographieren.
Beim Scannen wird die Auflösung, aus Gründen der
Datenübertragung auf 150dpi reduziert.
Der Ausdruck der Eingangsrechnung kann
über den Menüpunkt Dokumente drucken
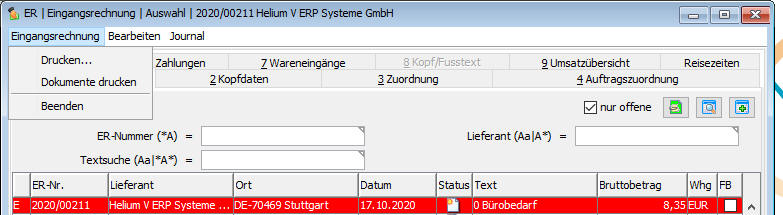
aufgerufen werden. Womit Sie auch
einen papierhaften Beleg der Eingangsrechnung haben.
Achten Sie beim Erfassen
und vor allem beim Verbuchen der Belege darauf, dass die Belege alle Merkmale
einer Rechnung haben müssen. Sind diese gegeben reicht nach der
Muster-Verfahrensdokumentation zum ersetzenden Scannen, welche gemeinsam von der
Bundessteuerberaterkammer (BStBK) und dem Deutschen Steuerberaterverband e.V. (DStV)
erarbeitet wurde, die Ablage in Ihrer HELIUM V Dokumentenablage aus.
Q: Wann wird die Anzeige der noch nicht übertragenen Zeit-/Reise-Buchungen aktualisiert?
A: Diese Daten werden ca. 10Sekunden nach der letzten Buchung aktualisiert.
Q: Welche Aufträge, Projekte, Lose werden an die HVMA übertragen?
A: Es werden die Daten übertragen die bearbeitet werden sollten und bei denen der Benutzer als Mitarbeiter, Techniker eingetragen ist. D.h.:
Projekte aller Bereiche die noch nicht erledigt sind und bei denen der HVMA User als Mitarbeiter (manchmal auch als Zugewiesener bzw. Für bezeichnet) bzw. Techniker eingetragen ist und die noch nicht erledigt bzw. storniert sind -> Siehe dazu auch HVMA Parameter
Aufträge die offen oder teilerledigt sind und bei denen der HVMA User als Teilnehmer eingetragen ist
Lose die ausgegeben, in Produktion oder teilerledigt sind und bei denen der HVMA User als verantwortlicher Techniker (in den Kopfdaten) bzw. als mitarbeitender Techniker (zusätzlich zugewiesen) eingetragen ist
Q: Wie oft sollten die Daten synchronisiert werden?
A: Mobile Geräte, moderner Bauart, haben ausreichend Speicherplatz um viele
Daten zu erfassen.
Hier ist bei weitem wichtiger, dass Sie über den
Fortschritt der Arbeiten auf der jeweiligen Baustelle, dem Montageauftrag o.ä.
zumindest täglich informiert sind um bei Abweichungen rechtzeitig steuernd
eingreifen zu können. D.h. unser dringender Rat ist, dass Sie von Ihren
Mitarbeitern einfordern, dass die Daten täglich, idealerweise immer nach dem
Ende der täglichen Arbeit zu Ihrem HELIUM V Server übertragen werden. Dies hat
den Vorteil, dass:
- im Falle eines Verlustes des Gerätes nur die Daten des
laufenden Tages abhanden gekommen sind
- Sie immer Tagesaktuell über den
Zeitaufwand, den Fortschritt des jeweiligen Auftrages informiert sind
- Sie
jederzeit eine Zwischenabrechnung machen können
Q: Wird die Reihenfolge der Buchungen auf Plausibilität geprüft?
A: Nein. Da die
Erfassung der Buchungen Offline, also ohne Verbindung zum Server erfolgt, müssen
alle Buchungen zugelassen werden. Die richtige Wirkung der Buchungen ist erst im
HELIUM V Client ersichtlich, welcher direkt und Online auf alle HELIUM V Daten
zugreifen kann und darf.
Es ist bei vielen Unternehmen üblich, dass sich die
Mitarbeiter Morgens und Abends im Unternehmen an- und abmelden müssen. D.h. die
Kommt und Geht-Buchungen müssen z.B. am Zeiterfassungsterminal im Unternehmen
gemacht werden, nur die mobilen Buchungen dürfen am mobilen Gerät gemacht
werden. Nun gibt es keine Notwendigkeit mehr, die Zeitbuchungen zurück auf das
mobile Gerät zu übertragen. Würde aber am mobilen Gerät nun eine weitere Kommt
Buchung erzwungen, so hätten Sie zwei Kommt Buchungen. Usw. usf. denken Sie
z.B. an Korrekturen, Verbuchung automatischer Pausen, automatisches Kommt, etc..
Q: Was passiert bei der Übertragung?
A: Durch die
Offline-Erfassung kann es auch zu Zuständen kommen, die eine Verbuchung der
Daten nicht mehr zulässt.
Ein Beispiel ist wenn noch Zeiten auf einen Auftrag
erfasst wurden, dieser aber bereits abgeschlossen = vollständig erledigt ist.
Damit dürfen keine Zeiten mehr auf diesen Auftrag gebucht werden. Damit nun die
Übertragung von der HVMA an Ihr HELIUM V nicht blockiert wird, landen diese
Daten im Zeiterfassungsmodul im Reiter Prüfdaten
 .
.
Hier werden alle Buchungen
aufgeführt, welche nicht verbucht werden konnten und die noch nicht bereinigt
wurden.
Damit Sie sehen, bei welchen Personen diese Daten-Korrekturen
durchgeführt werden müssen, wird in der Auswahlliste der Zeiterfassung in der
rechten Spalte das Vorhandensein von Prüfdaten angezeigt.
 D.h. überall wo hier ein Haken gesetzt
ist, gibt es Daten, die noch nicht richtig in Ihre HELIUM V Daten übernommen
wurden und Sie sollten diese im Reiter Prüfdaten auflösen / zuordnen.
D.h. überall wo hier ein Haken gesetzt
ist, gibt es Daten, die noch nicht richtig in Ihre HELIUM V Daten übernommen
wurden und Sie sollten diese im Reiter Prüfdaten auflösen / zuordnen.
Im
Reiter Prüfdaten wird unter Bemerkung die Begründung für das Nicht-Verbuchen der
Zeitdaten angezeigt.
Bitte
achten Sie, insbesondere bei Nachkalkulationen darauf, dass die Mitarbeiter alle
Buchungsdaten von den mobilen Erfassungsgeräten in Ihr zentrales HELIUM V
übertragen haben.
Ansichten
Insbesondere bei
Aufträgen gibt es eine klare Unterscheidung zwischen der Anzeige der Kommentare
und der Auftragspositionen.
Wenn Sie eher in der Mitte der Liste auf einen
Eintrag tippen, so werden die internen und externen Kommentare des Auftrags
angezeigt.
Durch Tipp oben auf Pos(itionen) kommen Sie weiter in die Anzeige
der Positionen des Auftrags.
Als Abkürzung können Sie jedoch aus der
Auswahlliste auch auf das Datum tippen. Damit gelangen Sie direkt in die
Positionen.
Anzeige der Zeitbuchungen
Durch tippen unten
auf das Uhrsymbol wechseln Sie in die Ansicht der Zeitbuchungen. Hier werden die
aktuellen Zeitbuchungen angezeigt. Wie für sicherlich
viele User von mobilen Anwendungen vertraut, kann/muss die Liste der noch nicht
übertragenen Zeitbuchungen aktualisiert werden. Dies geschieht einfach durch
ziehen des Bildschirms nach unten, bis "Ziehen zum Aktualisieren" erscheint. Durch
Loslassen wird nun die aktuelle Liste aller Buchungen dargestellt.
Info:
Ziehen zum Aktualisieren bewirkt keinen Datenabgleich. Es
sorgt dafür, dass die Daten, die sich im Gerät befinden, jetzt aus der Datenbank
des mobilen Gerätes ausgelesen und neu dargestellt werden. Normalerweise sollte
das Ziehen zum Aktualisieren nicht nötig sein. Da es aber trotzdem vorkommen
kann, dass das automatische Aktualisierung nicht ausgelöst wird, haben wir
diese Funktion zur Verfügung gestellt.
Wieso sind alle Zeitbuchungen mit H gekennzeichnet?
A: Alle Zeiten die
einen abweichenden Buchungszeitpunkt haben werden im HELIUM V Client mit H als
Handbuchung gekennzeichnet. Da die Daten der Offline-App immer erst nachträglich
eingespielt werden, haben daher alle Buchungen diese Kennzeichnung. Dies hat vor
allem den Vorteil, dass für das unterschreiben der Zeitbestätigungen eindeutig
festgestellt werden kann, welche Zeitbuchungen bis zum Unterschriftszeitpunkt
bereits vorhanden waren und welche nun neu unterschrieben werden müssen.
Zusatzinformation: Dies gilt auch für zum Buchungszeitpunkt exakt erfasste
Zeitbuchungen, da der eigentliche Eintrag in Ihren HELIUM V Server erst später
erfolgt. Sollten ein Erkennen gewünscht werden, ob die Zeit bei der Erfassung
verändert wurde, was mit Option der Nacherfassung fast Standard ist, müsste eine
dritte Zeitebene im HELIUM V Server eingeführt werden (Uhrzeit die gebucht
wurde, Zeitpunkt der Erfassung, Zeitpunkt des Einspielens in den HELIUM V
Server).
Q: Beim Abgleich kommt immer eine Warnmeldung.
A:
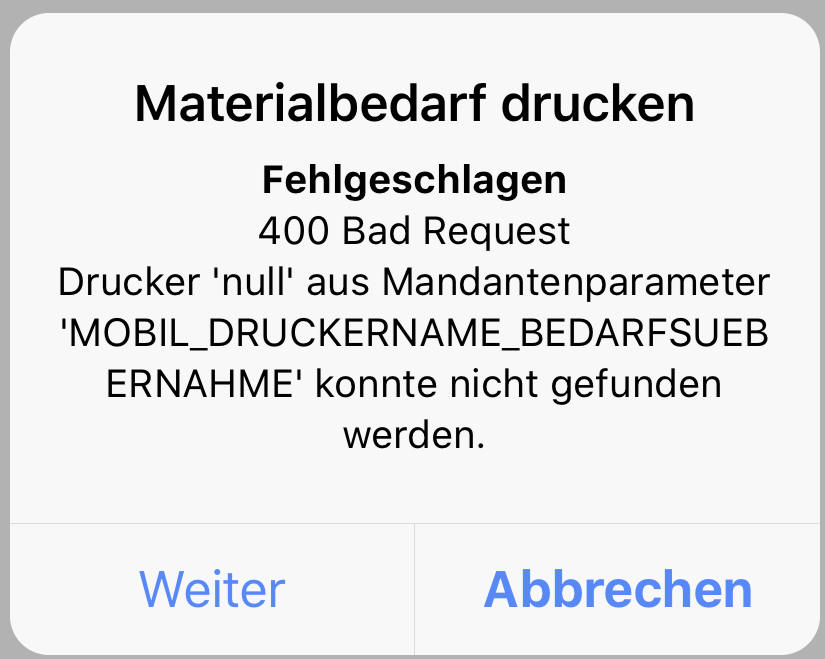
Grundsätzlich haben Sie in der offline HVMA auch die Möglichkeit eine
nachträgliche Materialanforderung an das Lager zu senden. Wenn nun diese
Anforderung ans Lager gesandt wird, so wird automatisch die Liste der von Ihnen
benötigten Materialien ausgedruckt.
Nun sollte der Anwender natürlich wissen,
dass das nicht geht, da für sein Gerät kein Drucker o.ä. eingerichtet ist. Daher
diese Meldung. Idealerweise richten sie einen entsprechenden Drucker im System,
Parameter, MOBIL_DRUCKERNAME_BEDARFSUEBERNAHME ein und können so auch Druck
Ihres Materialbedarfes auslösen. Sollte der Druck nicht gewünscht sein, so
tragen Sie bitte "Nicht Drucken" (ohne den Hochkommas) ein.
Q: Ich erhalte bei der Übertragung immer Reisebelege senden Fehlgeschlagen
A:
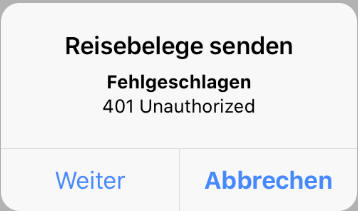
Diese Fehlermeldung
tritt dann auf, wenn die Reisebelege nicht in die Eingangsrechnungsverwaltung
übernommen werden können.
Bitte prüfen Sie ob die Systemrolle des UVMA Users
auch das Recht ER_EINGANGSRECHNUNG_CUD besitzt.
WICHTIG:
Die Reisebelege werden auf den eigenen Mandanten als Lieferanten
verbucht. Das bedeutet, damit die Reisebelege verbucht werden können muss der
eigene Mandant als Lieferant angelegt sein. Sollten Ihre Reisebelege zwar
übertragen werden und danach auf der HVMA auch gesperrt sein, aber nicht in der
Eingangsrechnungsverwaltung aufscheinen, so prüfen Sie bitte ob der Mandant auch
als Lieferant angelegt ist. Gegebenenfalls legen Sie diesen mit neuer Lieferant
aus Partner  neu an.
neu an.
Q: Ich erhalte bei der Übertragung die Fehlermeldung Reisezeiten senden Fehlgeschlagen
A:
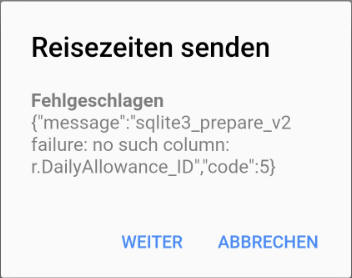
Die Aussage dieser
Meldung ist, dass die installierte HVMA Version nicht aktuell ist, bzw. die in
der HVMA verwendete Datenbank nicht stimmt.
Hier hilft nur vollständige
Deinstallation und Neuinstallation.
Siehe dazu.
Q: Welche Projekte/Aufträge werden im Todo übertragen.
A: Die erweiterte
Frage ist dazu oft: Ich finde keine Projekte im Bereich Intern in meiner Liste
obwohl ich als Teilnehmer bzw. Mitarbeiter eingetragen bin.
Es werden
diejenigen Aufträge übertragen bei denen Sie als Teilnehmer eingetragen sind.
Das wird der Grund sein warum keine Aufträge übertragen werden
Bei den
Projekten müssen Sie (also der User der HVMA) als Mitarbeiter oder als Techniker
eingetragen sein und bei den Losen ebenfalls als Techniker in den Kopfdaten bzw.
im Reiter Techniker.
Q: Wie lange dauert es bis die Daten synchronisiert werden?
A: Wenn ich bei
Änderungen am Pc ein paar Sekunden später die Daten am App abgleiche, hab ich
keine Änderungen?
Sie können sofort nach Erfassung der neuen Teilnehmer,
Aufträge usw. synchronisieren. Sie greifen ja direkt auf die HELIUM V Daten zu.
Q: Kann ich Reisezeiten mit Beginn buchen und später das Ende oder muss man sich die Abfahrtszeit merken?
A: Es ist beides
Möglich. D.h. von der Idee her werden Reisezeiten und Kosten IMMER einem Auftrag
und sei er intern zugeordnet.
Nun gibt es drei Möglichkeiten für die
Reisezeiterfassung:
a.) über die ToDo Liste. D.h. einfach den Auftrag durch
antippen auswählen und unten auf das Auto tippen und den gewünschten
Reisebeginn, -ende oder auch den Beleg auswählen.
b.) über die Zeitbuchungen
und das Plus. Hier hängt dann die Reisebuchung an der ausgewählten Tätigkeit.
Diese muss als aktive oder passive Reisezeit definiert sein. Siehe dazu bei
einem Arbeitszeitartikel Reiter sonstiges (unten auf der Höhe des externen
Arbeitsganges). Bei dieser Art der Buchung muss immer Beginn und Ende angegeben
werden.
c.) ähnlich geht es über die reine Reisezeitenbuchung.
Q: Wofür ist der Tab Adressen?
A: Dieser Platz ist
für die Synchronisierung von Partneradressen vorgesehen, derzeit aber ohne
Funktion
Basierend auf dem Betriebssystem Android und auf den oben beschriebenen HVMA2
Funktionalitäten steht HVMA2 in der Online Version auch für das Memor1 von
Datalogic zur Verfügung.


Dieses Gerät gibt
es in der Ausführung mit und ohne Pistolengriff.
Insbesondere bei vielen
Buchungen hat sich die Scann-Engine, also der integrierte echte 2D
Barcodescanner, und dann noch in Kombination mit dem Pistolengriff, sehr
bewährt.
Bitte beachten Sie dass diese Geräte im Kombination mit der
HVMA2 nur bei uns beziehen können. Bitte wenden Sie sich vertrauensvoll an Ihren
HELIUM V Betreuer.
Q: Unterschiede in den Funktionen zwischen Online HVMA auf einem mobilen "Telefon" und dem Memor1
A: Der wesentlichste Unterschied ist, dass jedes Memor1 für sich lizenziert ist
und kein weiteren Benutzerlizenzen belegt. D.h. es können so viele Memor
gleichzeitig in Ihrem HELIUM V arbeiten wie Sie Geräte haben. Zusätzlich ist zu
beachten, dass die Hauptmenüpunkte welche auf Ihrem Memor sichtbar sind aus der
Lizenzierung kommen. D.h. diese können in ihrer Darstellung nicht vom Anwender
beeinflusst werden. In der reinen Online HVMA können diese über die Systemrolle
und den Reiter HVMA für die jeweilige Rolle gesteuert werden.
Selbstverständlich greifen in beiden Ausprägungen, die jeweiligen Modulrechte
der dem angemeldeten Benutzer zugeordneten RestAPI Rolle (für das Memor) bzw.
HVMA Systemrolle für die beiden HVMA auf den jeweiligen mobilen Telefonen.

|
Autor: |